Прежде чем отвечать на вопрос «Как очистить кеш Google Chrome», следует уточнить, зачем это делать. В кеше сохраняется копия посещенных пользователем страниц в Интернете, а также картинок, видео и всего материала, который был открыт с помощью браузера Google Chrome. Это нужно для того, чтобы этот материал можно было быстрее загружать при последующем посещении таких страниц.
Кеш хранится на компьютере пользователя. Если страница есть в кеше, то при повторном обращении к ней она будет мгновенно загружена из кеша, точнее, с жесткого диска пользователя.
Чтобы очистить кеш, в правом верхнем углу браузера Google Chrome нужно кликнуть по кнопке с изображением трех горизонтальных полосок. Появится меню (рис. 1). В меню выбрать опцию «Настройки» (см. ниже):
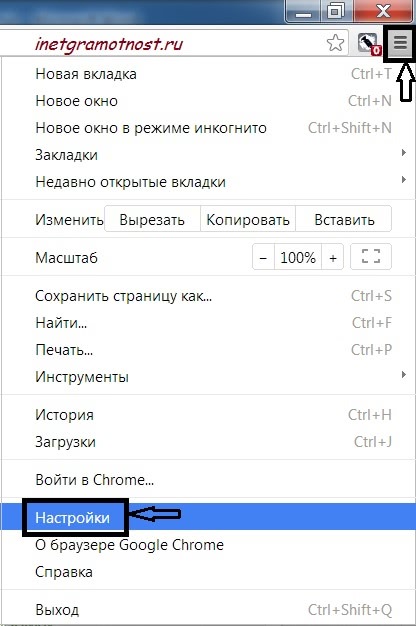
В открывшемся окне «Настройки» кликните по надписи «Показать дополнительные настройки», которая весьма скромно и неприметно расположена в самом низу открывшегося окна (см. ниже на рис. 2):
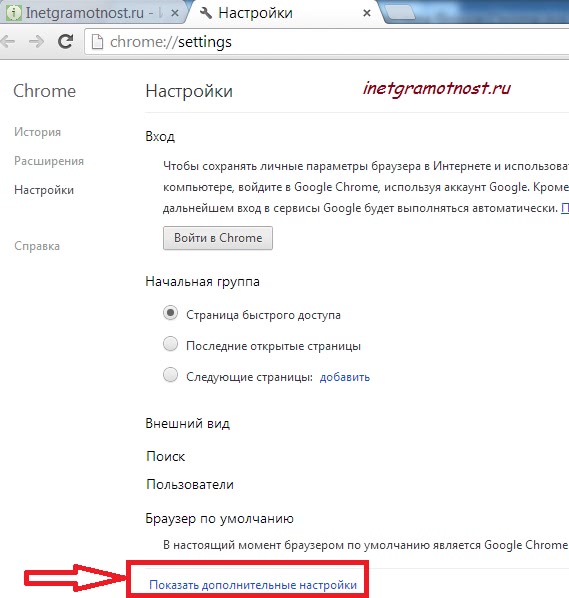
Окно «Настройки» откроется еще больше вниз. Найдите в открывшейся части окна кнопку «Очистить историю» (см. ниже на рис. 3), и кликните по этой кнопке:
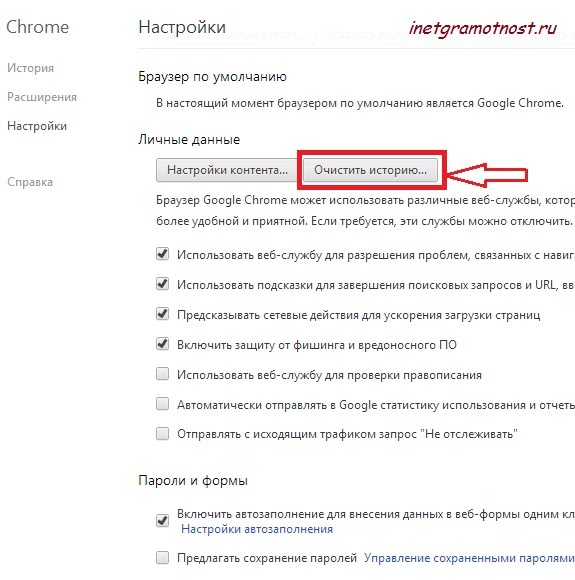
В открывшемся окне «Очистить историю» установите требуемые параметры очистки:
- укажите подходящий срок очистки (наверняка, это должно быть больше, чем за прошедший час) – см. ниже цифру 1 на рис. 4,
- поставьте галочку напротив «Очистить кэш» — цифра 2 на рис. 4,
- полезно будет нажать на справку «Подробнее» — цифра 3 на рис. 4,
- и нажмите кнопку «Очистить историю» (цифра 4 на рис. 4).
Имейте в виду, что после очистки истории все ранее введенные и автоматически запомненные пароли будут удалены. Если Вы их не помните и не записали, то проблемы будут неизбежны. Поэтому, пожалуйста, будьте аккуратны с простановкой галочек, например, напротив надписи «Очистить сохраненные пароли».
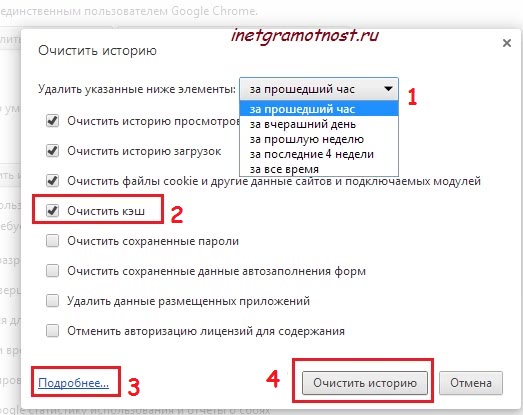
После клика по кнопке «Очистить историю» Вы вернетесь в окно, представленное выше на рис. 3.
Видео: Как узнать версию браузера Гугл Хром на компьютере и сразу автоматически обновить браузер
Резервная ссылка на видео на площадке Дзена: https://zen.yandex.ru/video/watch/625d10a9e696b758409b43fd
P.S. Любезный читатель, по интернет-грамотности могу также предложить:
1. Как Google Chrome обновить до последней версии
3. Плагин для поиска авиабилетов в браузере Google Chrome
4. 12 полезных расширений для браузера Google Chrome
5. Расширение Copyfish для Chrome для перевода текста с картинки или видео


Если хочется «быстро и просто», то в окно «Очистить историю» нужно переходить не через меню, а путём нажатия клавиш Ctrl+Shit+Del. Кстати, эта комбинация клавиш открывает окно очистки кеша (истории) практически во всех современных популярных браузерах.
Спасибо за дополнение про горячие клавиши — это действительно быстро и просто. Проблема в том, что мало кто про них знает, а уж тем более пользуется ими. Поэтому в статье приводится способ с меню.
Удалите Google Chrome через Программы – Удаление программ и установите заново с официального сайта:
https://www.inetgramotnost.ru/brauzery/oficialnye-brauzery.html
после очередного автообновления у меня перестал работать googl chrom.все попытки восстановить,скачать и установить новый ни к чему не приводят.всплывает окно»не удалось запустить приложение,поскольку его параллельная конфигурация неправильна».что делать?
ой, посмотрела… чистить не перечистить. спасибо, еще немножко и у меня собрался бы весь инет!