 Есть простой способ сэкономить 5-7 минут своей жизни, которые приходится тратить, регистрируясь на сайтах.
Есть простой способ сэкономить 5-7 минут своей жизни, которые приходится тратить, регистрируясь на сайтах.
И это не авторизация через соц.сети, а регистрация на каком-либо сайте с помощью такой фишки, как автозаполнение в Яндекс браузере.
Содержание:
- Как сделать автозаполнение Яндекс браузера
- Как изменить или удалить форму автозаполнения браузера
- Пример автозаполнения при регистрации на сайте
- Как отключить автозаполнение Yandex браузера
Многие пользователи не доверяют браузерам и считают недопустимым передавать свои пароли и прочую конфиденциальную информацию куда-либо и, тем более, браузеру.
Скорее всего, я отношусь к таким недоверчивым пользователям, но в некоторых случаях автозаполнение бывает все-таки очень удобно – действительно, получается регистрация на каком-либо сайте всего за 2 клика.
Если при регистрации на сайтах Вы указываете один и тот же e-mail адрес, имя, фамилию, номер телефона и адрес проживания, то Вам подходит этот способ.
Как сделать автозаполнение Яндекс браузера
Ниже привожу пошаговую инструкцию для автозаполнения браузера.
1) Сначала следует открыть настройки браузера:
- клик по кнопке 1 на рис. 1,
- появится меню, в котором щелкаем по опции «Настройки» (2 на рис. 1).
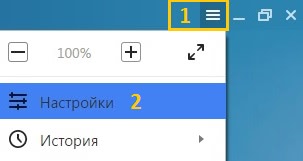
2) Откроется длинная страница с настройками браузера, которую нужно прокрутить до конца и в конце кликнуть по кнопке «Показать дополнительные настройки» (рис. 2).

3) Среди дополнительных настроек браузера ищем опцию “Пароли и формы” (рис. 3).
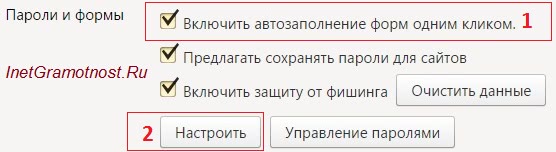
Если нет галочки, то ставим ее напротив чекбокса «Включить автозаполнение форм одним кликом» (1 на рис. 3).
В принципе, этого достаточно. Теперь, когда Вы начнете первую регистрацию на каком-либо сайте, то браузер запомнит эту информацию. Далее при регистрации на другом сайте браузер будет предлагать для заполнения тот текст, который был введен при первой регистрации. Это автоматический способ создания автозаполнения.
Я предлагаю сделать автозаполнение вручную. Тогда можно будет потом редактировать форму с автозаполнением, что часто бывает удобно.
Для ручного автозаполнения надо нажать на кнопку «Настроить» (2 на рис. 3).
4) Появится форма «Настройки автозаполнения» (рис. 4).
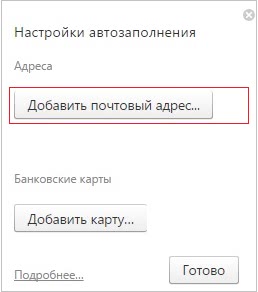
Как видно на рис. 4, можно «Добавить почтовый адрес…» и «Добавить карту». Честно говоря, банковскую карту я не рекомендую добавлять, особенно если компьютером пользуется не один, а несколько человек. Ниже будем заполнять только почтовый адрес.
Для этого кликните по кнопке “Добавить почтовый адрес” для автозаполнения Яндекс браузера.
После чего в браузере всплывёт окно (рис. 5), предлагающее ввести часто используемые сведения при заполнении форм во время регистрации на сайтах (имя, дату рождения, пол, e-mail, адрес, город, номер телефона и т.д.).
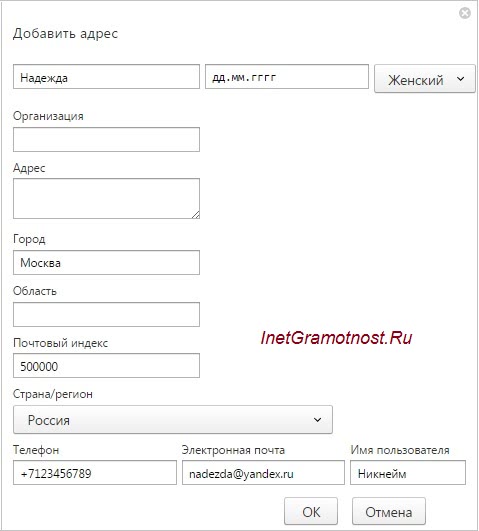
По своему усмотрению заполняйте все данные (или не все – решать Вам). Пусть адрес проживания и номер телефона не часто требуется при регистрации на ресурсах, но зато вам проще будет оформлять заказы через интернет (если Вы их оформляете).
По завершении ввода данных нажмите кнопку “ОК” для сохранения профиля. На рис. 6 видно, что после этого появилась форма «Надежда» (1 на рис. 6).
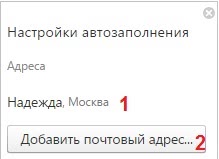
Если у компьютера не один пользователь, то можно создать несколько профилей автоматического заполнения форм.
Для этого надо кликнуть по кнопке «Добавить почтовый адрес» (2 на рис. 6). Появится вторая форма «Ирина», как показано на рис. 7.
Как изменить или удалить форму автозаполнения браузера
Сначала ищем форму в браузере, поэтому:
- идем в «Настройки» Яндекс.Браузера (рис. 1),
- жмем «Показать дополнительные настройки» (рис. 2),
- там находим опцию «Пароли и формы» (рис. 3) и щелкаем «Настроить» (2 на рис. 3),
- появится окно «Настройки автозаполнения» (рис. 7):
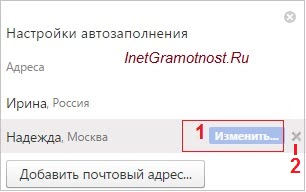
Чтобы изменить какие-то данные, подводим мышку к нужной форме, например, «Надежда» и жмем по кнопке «Изменить» (1 на рис. 7).
Чтобы совсем удалить форму, к ней надо подвести мышку, появится крестик (2 на рис. 7). Щелкаем по крестику и на этом все, форма автозаполнения браузера удалена.
Пример автозаполнения при регистрации на сайте
Теперь при регистрации на сайтах Яндекс браузер будет предлагать автоматическое заполнение полей форм. Поля для автозаполнения будут выделяться желтым цветом. Это означает, что браузер сохранил эту информацию и предлагает просто кликать по сохраненным вариантам.
Яндекс.Браузер будет заполнять только поля, которые нужны для регистрации на сайте: если сайту не требуется ваш номер телефона, ни в какое другое поле он не будет вписан.
Открываем сайт, где нужно пройти регистрацию. На рис. 8 это регистрация на сайте Госуслуг.
В поле имя вводим первую букву своего имени. На рис. 8 при регистрации я ввела букву «Н». Дальше появились желтые поля, в которые браузер автоматически подставил всю информацию, которая у него была сохранена.
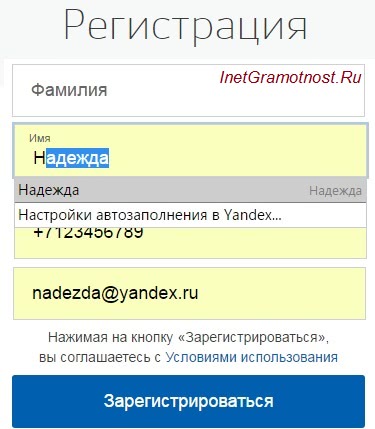
Остается проверить, все ли подходит для регистрации и нажать на синюю кнопку «Зарегистрироваться».
Получается регистрация на сайте в 2 клика:
- Я ввела первую букву своего имени «Н», далее Яндекс браузер автоматически выдал все данные из формы «Надежда».
- Нажала на «Зарегистрироваться».
Автозаполнение некоторых сведений
Можно заметить, что при создании формы для автозаполнения не было предложено ввести фамилию и отчество (рис. 5).
Тем не менее некоторая информация запоминается Яндекс.Браузером после её ввода в форму и отправки введённых данных на сервер Яндекса (и сохранения там). Позже браузер будет предлагать автоматически заполнять эти сведения в соответствующие поля при последующих регистрациях на других сайтах.
Как отключить автозаполнение Yandex браузера
- Идем в «Настройки» Яндекс.Браузера (рис. 1),
- В конце страницы настроек жмем «Показать дополнительные настройки» (рис. 2),
- там находим опцию «Пароли и формы» (рис. 3),
- убираем галочку напротив «Включить автозаполнение форм одним кликом» (1 на рис. 3):
Скриншоты в статье (рис. 1-8) приведены для версии Яндекс.Браузера 16.4.1.8564.
Голосуем!
Также по теме:
Обновление Яндекс браузера до последней версии
Используйте режим чтения в Яндекс Браузере
Всемирный каталог идей Pinterest и ее аналог Яндекс.Коллекции


Проверка автозаполнения
Очень быстро и удобно а главное легко
Не помню, регистрировался ранее я или нет. Попытка войти не получается. Ни на какой вопрос не могу ответить, по этому, на всякий случай, решил зарегистрироваться.
Очень удобно, сейчас же настрою браузер и проверю как это работает. Надежда, спасибо, Вы доходчиво объясняете материалы — здоровья Вам и жизненных благ.
Спасибо!