 Необходимо уметь управлять своими паролями в браузере Google Chrome, правильно используя предоставляемые возможности.
Необходимо уметь управлять своими паролями в браузере Google Chrome, правильно используя предоставляемые возможности.
Это необходимо, чтобы повысить надежность и безопасность своих данных (паролей) для доступа к личной информации.
А паролей может быть огромное количество, ибо очень много сайтов, где необходима регистрация с логином и паролем.
Содержание
1. Где искать пароли в Хроме на компьютере
2. Как сохранить пароль в Хроме на компьютере
3. Как посмотреть пароли в Хроме на компьютере
4. Как удалить пароли в Хроме на ПК
5. Скачать Гугл Хром на Андроид
6. Пароли в Google Chrome на Android
7. Google Smart Lock для паролей
Пользователь может сам настроить так, что Google будет сохранять все логины и пароли посещенных веб-страниц. Браузер Chrome хранит их по умолчанию на серверах Google. Это удобно, но опасно. Однако у пользователей есть возможность просматривать их и управлять всеми данными доступа (паролями), значительно повысив свою интернет-безопасность.
Где искать пароли в Хроме на компьютере
В версии Chrome для компьютера нужно зайти в меню Chrome (1 на рис. 1), а затем в «Настройки» (2 на рис. 1):
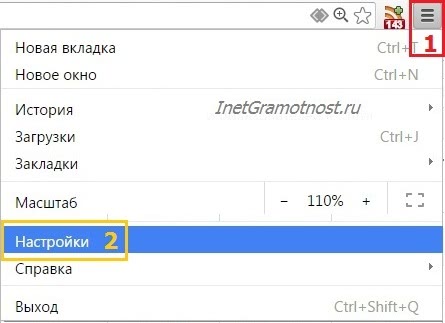
Открываем Настройки, нас интересуют «Пароли и формы» (рис. 3):
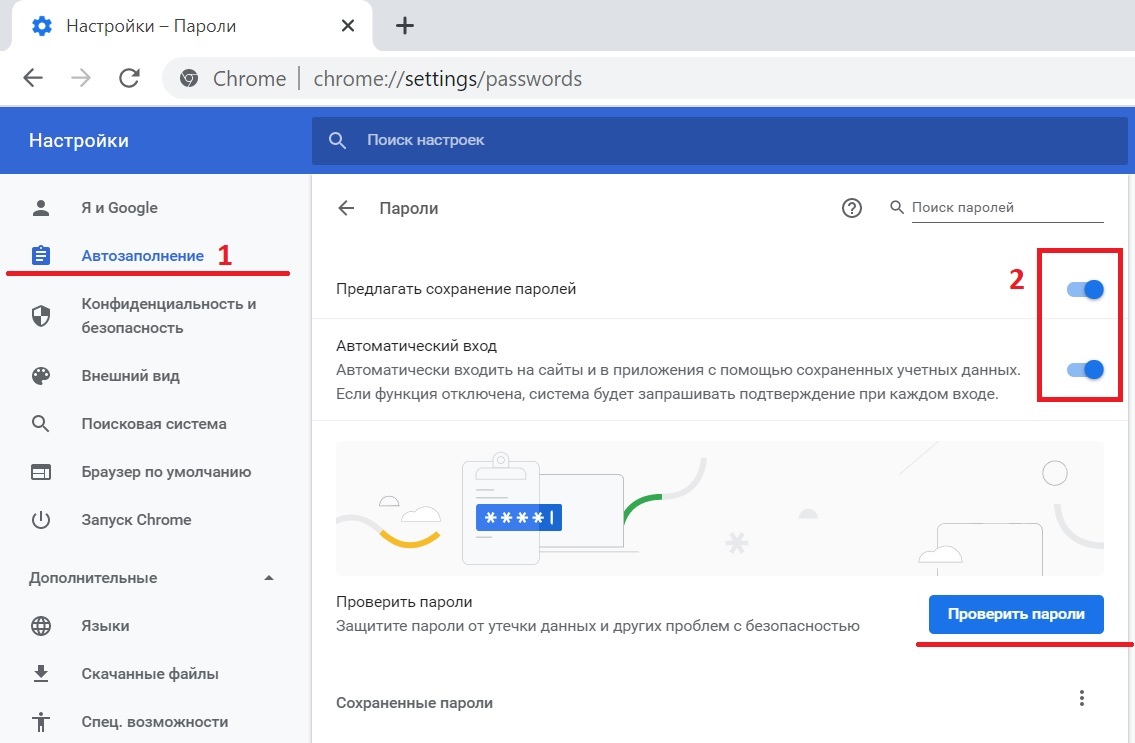
Если пользователь не доверяет Google свои пароли, то сервис хранения паролей можно полностью отключить. Для этого находим в «Автозаполнении» функцию «Предлагать сохранение паролей» и снимаем с нее флажок.
На рис. 3 видно, что пользователь желает сохранять пароли. Поэтому ему, скорее всего, НЕ надо будет вводить пароли при входе на все сайты.
Как сохранить пароль в Хроме на компьютере
Если пользователь доверяет компании Google и разрешает ей хранение своих паролей, то он ставит галочку напротив «Предлагать сохранять пароли для сайтов»:
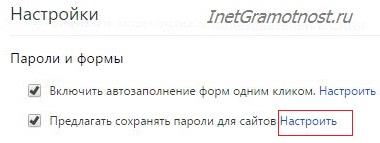
Заветную галочку про сохранение паролей поставили. Кстати, эту галочку можно включать или выключать в любой момент.
Посмотрим, что дает такое сохранение. Для этого идем на какой-либо сайт, где нужно ввести пароль для входа. Открываем этот сайт в браузере Google Chrome.
Вводим логин и пароль на таком сайте. На сайт вошли под своим логином (еще говорят: авторизовались, залогинились, зарегились). Появится маленькое окно «Сохранить пароль для этого сайта в сервисе Google Chrome?»:
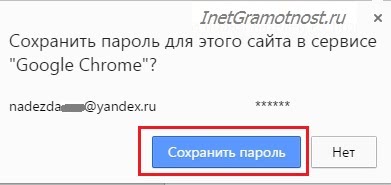
Если пароли не нужно сохранять, кликаем по кнопке «Нет», либо просто игнорируем окно как на рис. 5.
Чтобы сохранить пароли, нажимаем на синюю кнопку «Сохранить пароль». Теперь можно проверить, сохранен ли этот пароль в браузере.
Как посмотреть пароли в Хроме на компьютере
Чтобы найти пароли, сохраненные в браузере, идем в
- Меню Гугл Хрома,
- Настройки (рис. 1),
- Показать дополнительные настройки (рис. 2),
- Пароли и формы,
- Предлагать сохранять пароли для сайтов — клик по ссылке «Настроить» (рис. 4).
Появится окно «Пароли»:
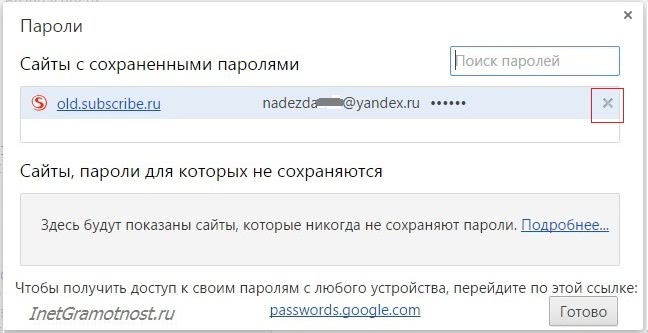
Как удалить пароли в Хроме на ПК
- Для этого надо открыть окно «Пароли» (рис. 6).
- Найти там пароль, который нужно удалить.
- Кликнуть по значку крестика X напротив того пароля (рис. 6), который нужно удалить.
- Нажмите на кнопку «Готово».
Хром на мобильном устройстве
Скачать Гугл Хром на Андроид бесплатно можно с официального сайта
Пароли в Google Chrome на Android
Откроем на смартфоне браузер Chrome:
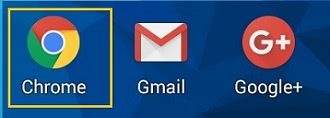
Кликаем по кнопке Меню (рис. 8):
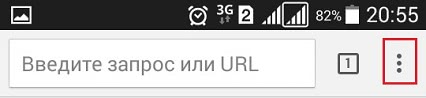
В меню переходим к настройкам (рис. 9):
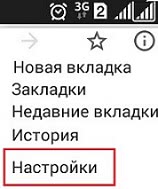
В настройках браузера нас интересует вкладка «Сохранение паролей» (рис. 10)
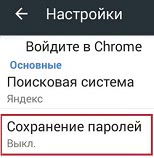
Кликнув по «Сохранение паролей», можно выключить эту опцию, перемещая ползунок (рис. 11):
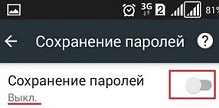
В любой момент можно включить опцию сохранения паролей (рис. 12):
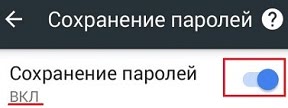
Google Smart Lock для паролей
Браузер Хром предлагает в своих настольных и мобильных версиях сохранение паролей сайтов в облаке Google с помощью приложения Google Smart Lock. Оно подойдет тем, кто пользуется браузером Хром на компьютере, а также активно взаимодействует с Хромом на своих устройствах с Android.
Тем, у кого много подобных устройств, следует для каждой веб-страницы использовать разную комбинацию букв, цифр и знаков. Тогда это приложение станет для посетителя достаточно хорошим вариантом: однажды сохранив данные, можно войти на сайт с любого компьютера, смартфона или планшета (рис. 13).
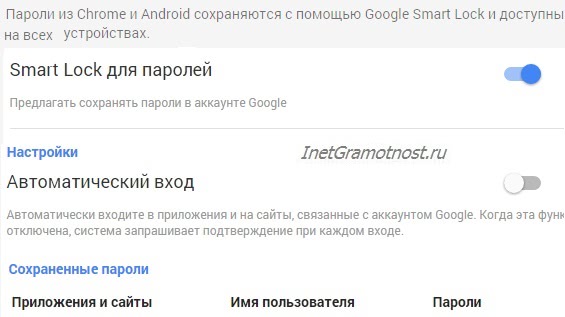
Но одно правило необходимо неукоснительно соблюдать: беречь свой вход в Google как зеницу ока. Если в аккаунт попадает чужой, под угрозой находится безопасность всех устройств, так как именно это сочетание символов является ключом к содержимому, которое человек оберегает от посторонних лиц.
Всеми паролями можно управлять в своем профиле в аккаунте Google.
Если человек забыл какой-то пароль, он может посмотреть его в расшифрованном виде, нажав на значок с изображением глаза (рис. 14). А пароль, ставший ненужным для хранения на облаке, можно просто удалить из общего перечня путем нажатия на крестик напротив него.
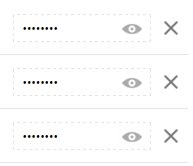
Голосование
Спасибо за Ваш голос!
P.S. Предлагаю посмотреть другие материалы:
12 полезных расширений для браузера Google Chrome
Как просто и быстро очистить кеш Google Chrome?
Расширение Copyfish для Chrome для перевода текста с картинки или видео
Штатный генератор паролей в браузере Google Chrome


Здравствуйте, Надежда ! Вы знаете очень много нужного и полезного ! Не могу в инете найти ответ на вопрос «как отключить голос, озвучивающий женским голосом номер экрана при переходе с одного экрана на другой»? Подскажите, если можно. Планшет Android, версия 4.1.2 Спасибо !
Здравствуйте, Алексей. Вы пробовали сделать так, как в январе Вам ответили на форуме Гугла:
«Попробуйте отключить озвучивание результатов в приложении Google.
Набор настроек на разных устройствах может отличается.
Откройте приложение Google на устройстве Android.
Нажмите на значок меню Меню дальше Настройки.>Голосовой поиск>Озвучивание результатов.»
Это локальный вариант решить проблему для отдельного приложения.
Можно попробовать еще общий вариант: Настройки — Язык и ввод — Голосовой ввод Google — Озвучивание результатов — снять галочку напротив «Включено».
На вашем планшете могут быть несколько иные настрйоки, чем предложенные выше, ибо в разных моделях они разные. В любом случае ищите в общих настройках на планшете или в локальных настройках в Диспетчере приложений все, что связано с голосовым поиском или голосовым вводом. Можно отключать по очереди подозрительную настройку и проверять, остался ли женский голос. Если остался, включать только что отключенную настройку заново и проверять следующую настройку. В общем, этим вопросом надо заниматься, держа планшет в руках. Универсальный, однозначный ответ вряд ли Вам кто-то даст, слишком разных производителей и моделей планшетов.
А в хроме можно вот так: youtube.com/watch?v=0PtRMNXQF4M
В Хроме можно так, как описано в статье.
Если хочется иначе, надо пользоваться другими браузерами, где, возможно, есть те возможности, которых Вам не хватает в Хроме.
А вот видео — как сохранить в Яндексе.Браузере, может кому то пригодится
youtube.com/watch?v=u8BgYtwI1HQ