В интернете существует несколько крупных платформ, при помощи которых можно самостоятельно, бесплатно создать сайт. Разумеется, все они рассчитаны на любителей. То есть для тех, кто не может позволить себе обратиться в профессиональные студии, чтобы там создали ему сайт на высоком уровне. Либо человек хочет сам немного разобраться, как «печь хлеб», то есть, как самому сделать сайт и наполнить его информацией.
Содержание:
1. Преимущества и недостатки бесплатных платформ
2. Популярные бесплатные платформы
3. Как создать блог на Blogger (Blogspot)
4. Создаем сообщение в Blogger
5. Вставляем картинку на Блоггер
6. Ставим «Дальше» в Блоггер
7. Переходим к публикации сообщения
8. Исправляем или удаляем сообщение
9. Задаем время публикации
10. Проверяем видимость блога в поисковиках
Бесплатные сайты на таких платформах, как правило, создают частные лица, либо небольшие компании, которые только-только начали свою деятельность и не могут позволить себе такие крупные затраты. У сайтов на бесплатных платформах есть свои преимущества и недостатки. Рассмотрим их по отдельности.
Преимущества бесплатных платформ для создания сайта
- Не нужно платить денег за создание сайта. Весь процесс выполняется вами, вы сами выбираете шрифты, шаблоны оформления, сами заполняете все поля, наполняете страницы контентом и т. д.
- Время на создание своего ресурса уходит не много, если есть определенные навыки, либо есть огромное желание самому разобраться с помощью пошаговых инструкций по созданию сайтов на популярных бесплатных платформах.
Недостатки
- Хостинг и домен сайта будут бесплатными. Но в доменном имени будет приставка того самого бесплатного ресурса. Увидев такой домен, пользователи поймут, что сайт создан на бесплатной платформе. А потенциальные клиенты на подсознательном уровне понимают, что солидная и успешная компания (или владелец онлайн-школы, или опытный предприниматель и тому подобное) не станут пользоваться услугами подобного рода платформ.
- Неиндивидуальный дизайн. При выборе дизайна, вам предложат бесплатные шаблоны, среди которых можно будет выбрать тему для оформления. Дизайн ресурса будет неуникальным, потому что не вы один создавали на платформе сайт и выбирали ту или иную модель. Конечно, и на бесплатной платформе можно создать уникальный дизайн, пригласив специального дизайнера, но такой вариант уже не будет считаться бесплатным созданием сайта.
- Многие такие платформы без вашего ведома могут размещать на страницах только что созданного вами ресурса рекламу. Отключить ее можно только на платной основе. Как правило, нужно ежемесячно платить определенную сумму, чтобы на страницах вообще не было рекламы.
Вот такие негативные стороны есть у бесплатных сайтов. Но есть и главная положительная черта – они бесплатные.
Популярные бесплатные блогохостинги
- Blogger.com,
- LiveJournal.com,
- WordPress.com,
- Tumblr.com,
- LiveInternet.ru,
- Diary.ru,
В общем, выбор богатый. Некоторые пользователи создают проект сразу на нескольких платформах в надежде, что «выстрелит» хотя бы один из них. Но далеко не всегда имеет смысл распыляться на количестве платформ. Возможно, лучше сосредоточиться на качестве контента на новом блоге.
Ниже разберем подробнее, как создать свой блог на бесплатной платформе от всем известной поисковой системы Google.
Как сделать блог на Blogger (Blogspot)
Blogger является проектом Google. Эта платформа начала свою работу 31 июля 2000 года. На этом сервисе любой пользователь может бесплатно создать свой блог, не обладая при этом знаниями в области программирования, а также не тратя деньги на платный хостинг и на регистрацию своего домена.
Сайты, созданные на платформе Blogger, будут содержать в своем домене пометку .blogspot.com. Например, у блога, о создании которого пойдет речь ниже, бесплатный домен inetgramotnost.blogspot.com.
Создать блог на Блоггер https://www.blogger.com/about/?hl=ru
Перейдя по указанной ссылке, перед нами откроется страница:
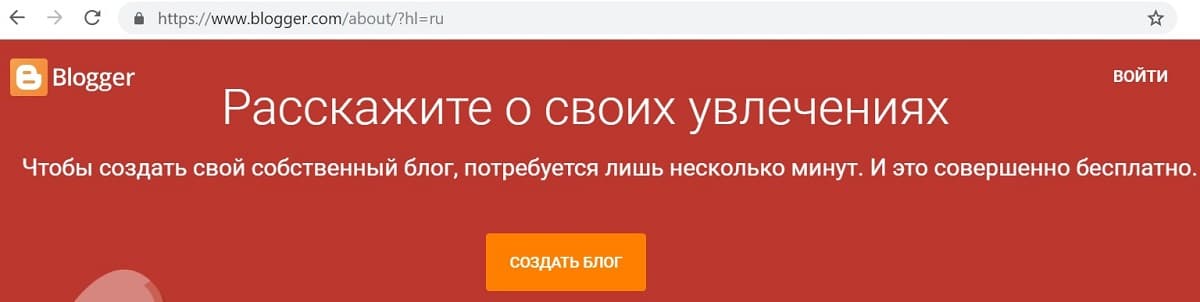
Нажимаем на кнопку «Создать блог» и попадаем на страницу «Вход Переход в Blogger»
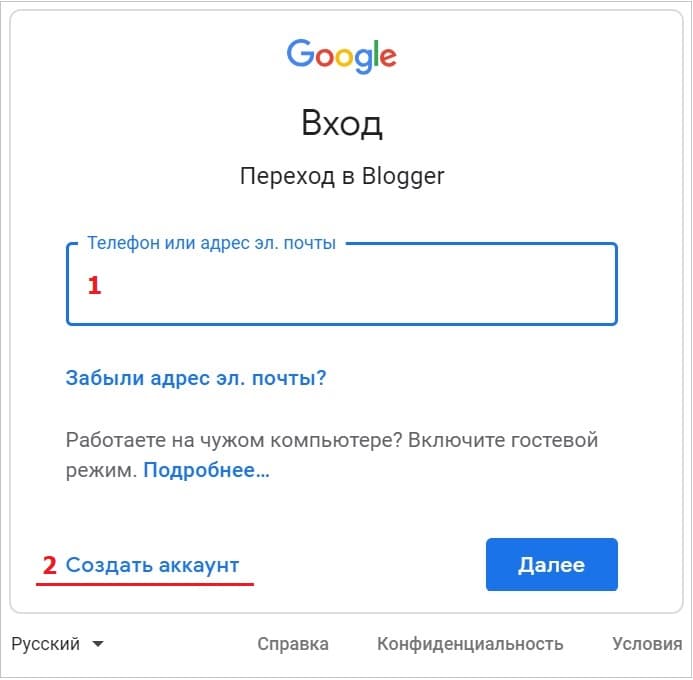
В поле, на которое указывает красная цифра 1 на рис. 2, нужно ввести без ошибок адрес своей Гугл почты, например, login@gmail.com.
Если у Вас нет Гугл почты, надо кликнуть по ссылке «Создать аккаунт» (отмечена цифрой 2 на рис. 2), чтобы завести свою электронную почту в Google.
У меня была почта в Гугле, поэтому я ввела ее адрес в поле 1 на рис. 2 и нажала кнопку «Далее». Открывается окно приветствия «Добро пожаловать в Blogger»:
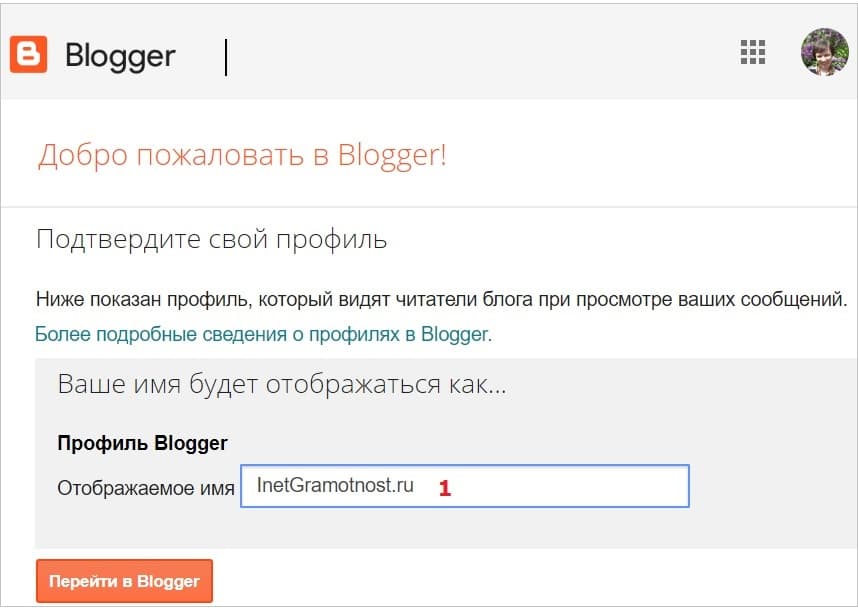
Вводим имя для профиля Blogger в поле, отмеченное цифрой 1 на рис. 3. Я ввела имя InetGramotnost.ru, которое совпадает с доменом того сайта, на котором Вы сейчас читаете эти строки. Однако можно ввести произвольное имя (ник). Важно понимать, что читатели вашего блога будут видеть именно это имя при просмотре ваших сообщений.
Нажав на оранжевую кнопку «Перейти в Blooger» (рис. 3), необходимо будет ознакомиться с информацией по поводу сбора файлов куки (cookie):
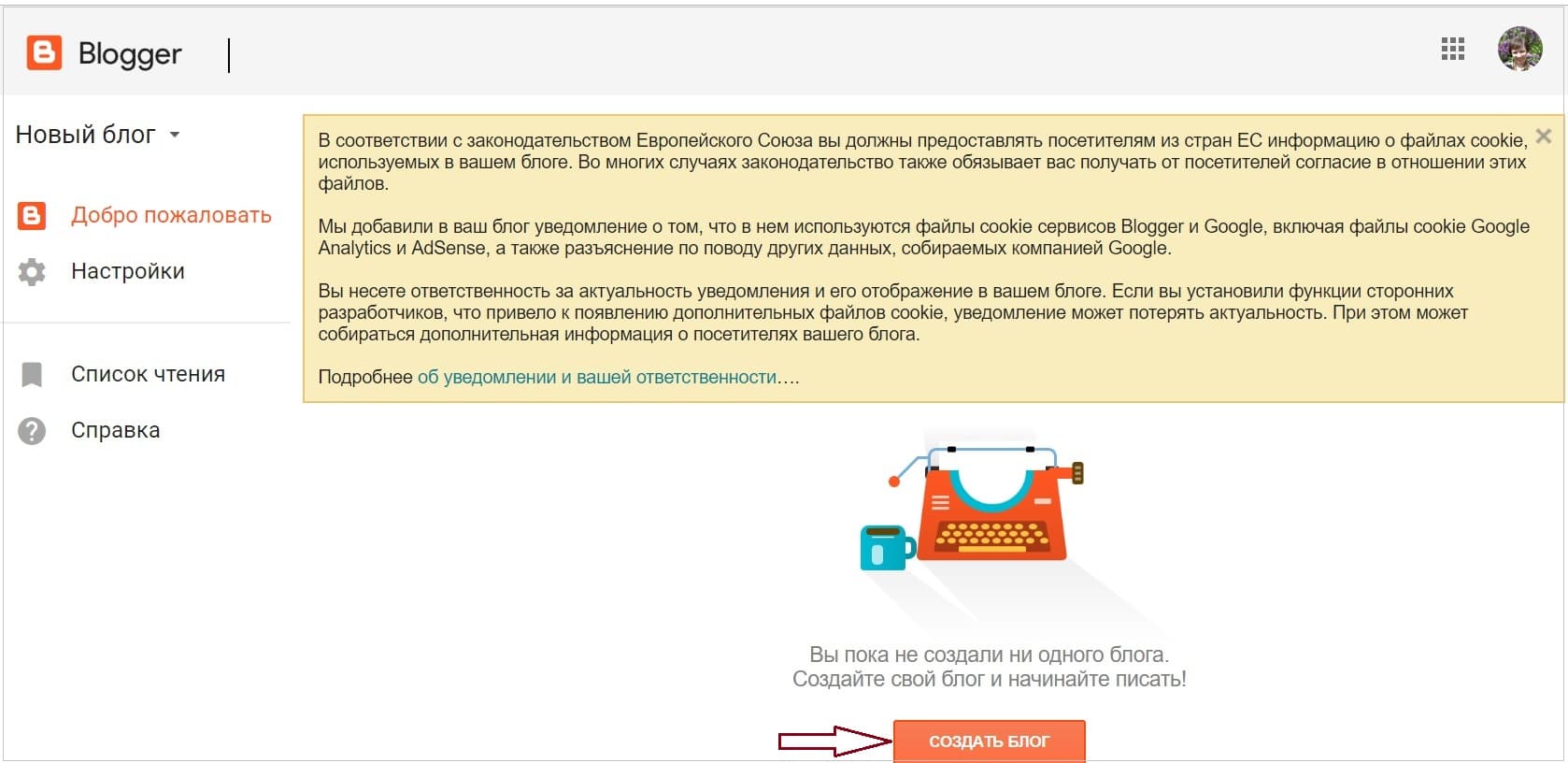
Нажав на кнопку «Создать блог» (рис. 4), переходим к заполнению полей, касающихся нового блога:

Цифра 1 на рис. 5 «Заголовок» – в этом поле печатаем заголовок блога
2 на рис. 5 «Адрес» – вводим адрес блога, причем ввести можно только первую часть имени (на рис. 5 первая часть имени — inetgramonost). Вторая часть имени добавляется автоматически и является неизменной – это blogspot.com. В итоге получается у нового блога адрес: inetgramonost.blogspot.com.
Адрес блога проходит проверку, то есть, первая часть имени должна быть уникальной среди всех остальных гугл-блогов. Как видно на рис. 5, адрес inetgramonost.blogspot.com не занят. Если адрес занят, но нет желания менять его на что-то принципиально новое, то можно к занятому имени добавить цифру(ы) или букву(ы) и таким образом сделать имя уникальным. Не всегда это хорошо, но как говорится, хозяин – барин, решать Вам.
3 на рис. 5 «Тема» – выбираем тему (другими словами, шаблон или внешний вид) для нового Гугл блога.
4 на рис. 5 — жмем на кнопку «Создать блог!»
В итоге получим стартовый вариант новенького блога:
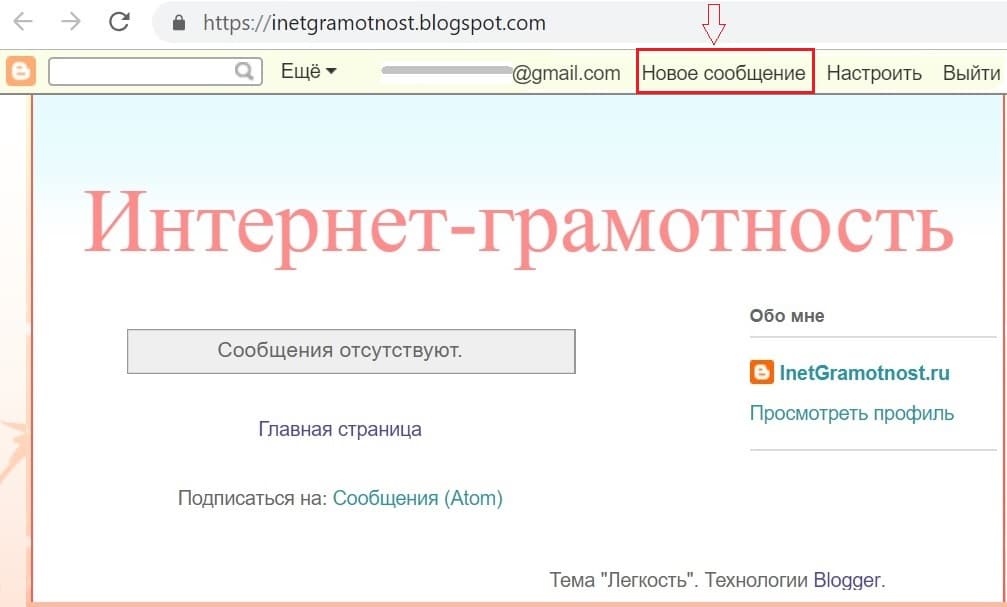
Как создать сообщение в Blogger
Если Вы находитесь в своем Гугл аккаунте, то на Главной странице блога есть кнопка «Новое сообщение» (рис. 6).
Если Вы не авторизованы в Гугле, то для того чтобы создать сообщение
- Войдите в аккаунт Blogger (введя свой логин и пароль от Гугл почты).
- Нажмите оранжевую кнопку «Создать сообщение» (рис. 7).
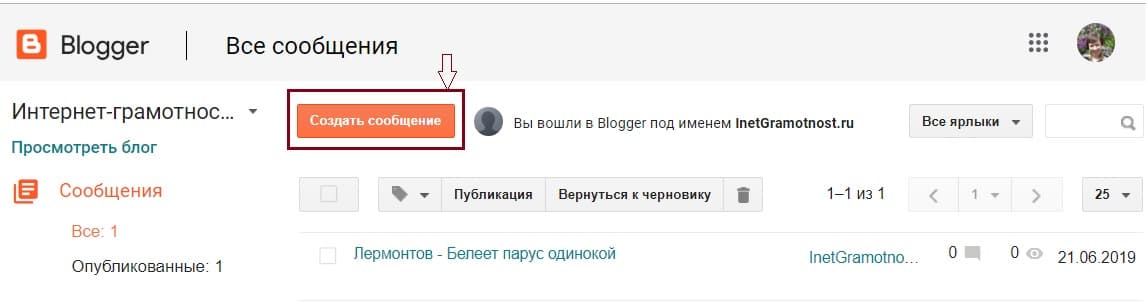
Если нажать «Создать сообщение» (рис. 7) или «Новое сообщение» (рис. 6), то можно вводить заголовок сообщения, текст, картинку, видео – все, что Вы хотите вставить в статью на своем блоге. Сообщений на блоге может быть много. Желательно придерживаться принципа, что заголовок максимально соответствует содержанию материала и не вводит пользователей в заблуждение.
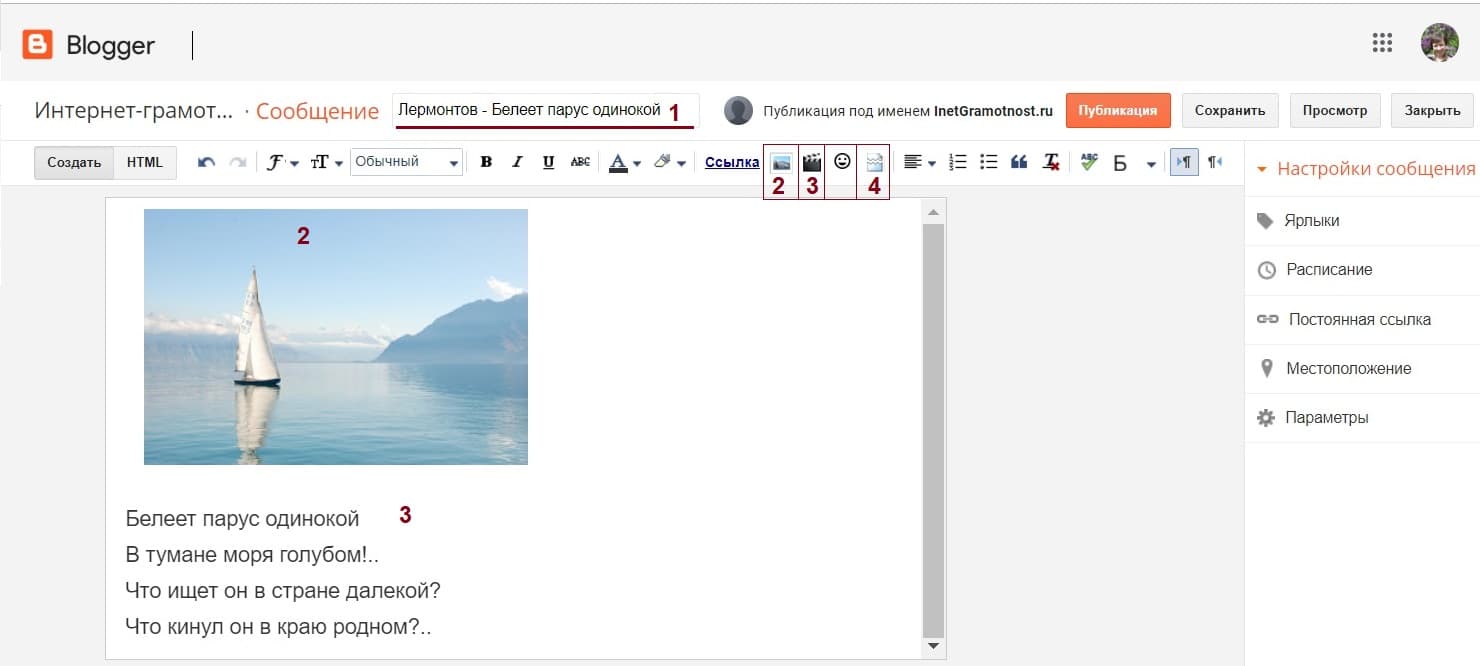
Цифра 1 на рис. 8 – поле «Сообщение» – Ставим туда курсор и печатаем заголовок.
2 на рис. 8 – значок «Вставить изображение» – Следует поставить курсор в сообщении в то место, где будет картинка, и нажать на этот значок, подробнее ниже, на рис. 9.
3 на рис. 8 – «Вставить видеоролик» – Помещаем курсор в сообщении туда, где должно быть видео, и жмем на указанный значок.
4 на рис. 8 – иконка «Вставить ссылку «Дальше» – Вставка в статью ограничителя «Дальше» (подробности далее на рис. 10 и 11).
Как вставить картинку в сообщение Блоггер
Чтобы украсить свое сообщение картинкой, нажимаем на иконку с оборванными краями (2 на рис. 8), которая называется «Вставить изображение». Появится окно «Добавление изображений» (рис. 9):
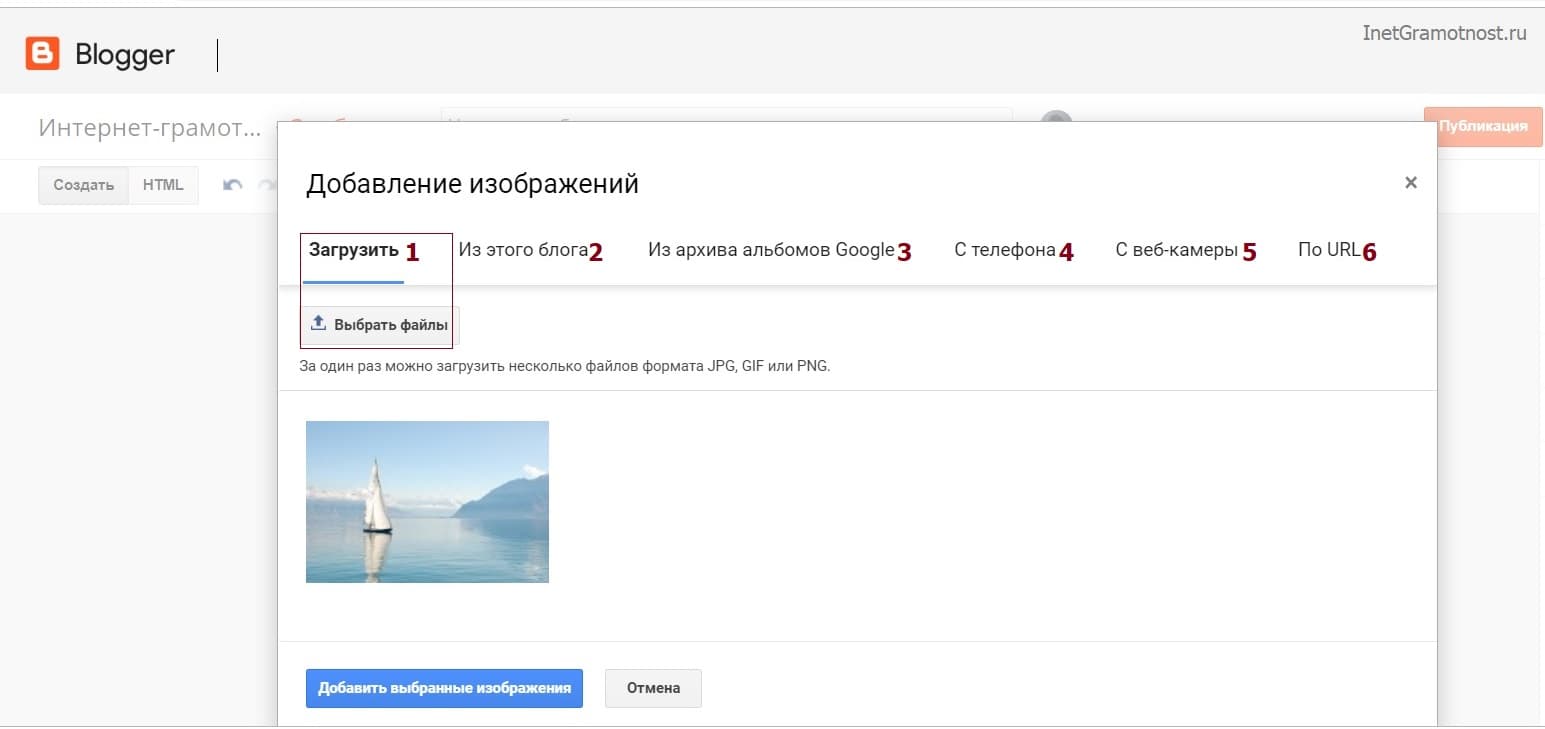
Картинку можно вставить
- с компьютера (цифра 1 на рис. 9),
- с этого блога (2 на рис. 9),
- из архивов альбомов Google (цифра 3 на рис. 9),
- с телефона (4 на рис. 9),
- с веб-камеры (цифра 5 на рис. 9),
- по URL (6 на рис. 9) – нужно вставить ссылку на изображение.
Примерно так же, как картинку, можно вставить и видео в свое сообщение, если это актуально. Для этого в сообщении ставим курсор туда, где будет видео, и нажимаем на иконку с видео (3 на рис. 8). Далее появится окно, в котором надо выбрать удобный вариант для загрузки видео: со своего устройства или с Youtube.
Как вставить «Дальше» в Блоггер
Такая ссылка необходима в сообщениях для того, чтобы на Главной странице блога выводилась только часть информации, а не вся статья полностью. Тогда посетитель сможет увидеть много сообщений на сайте.
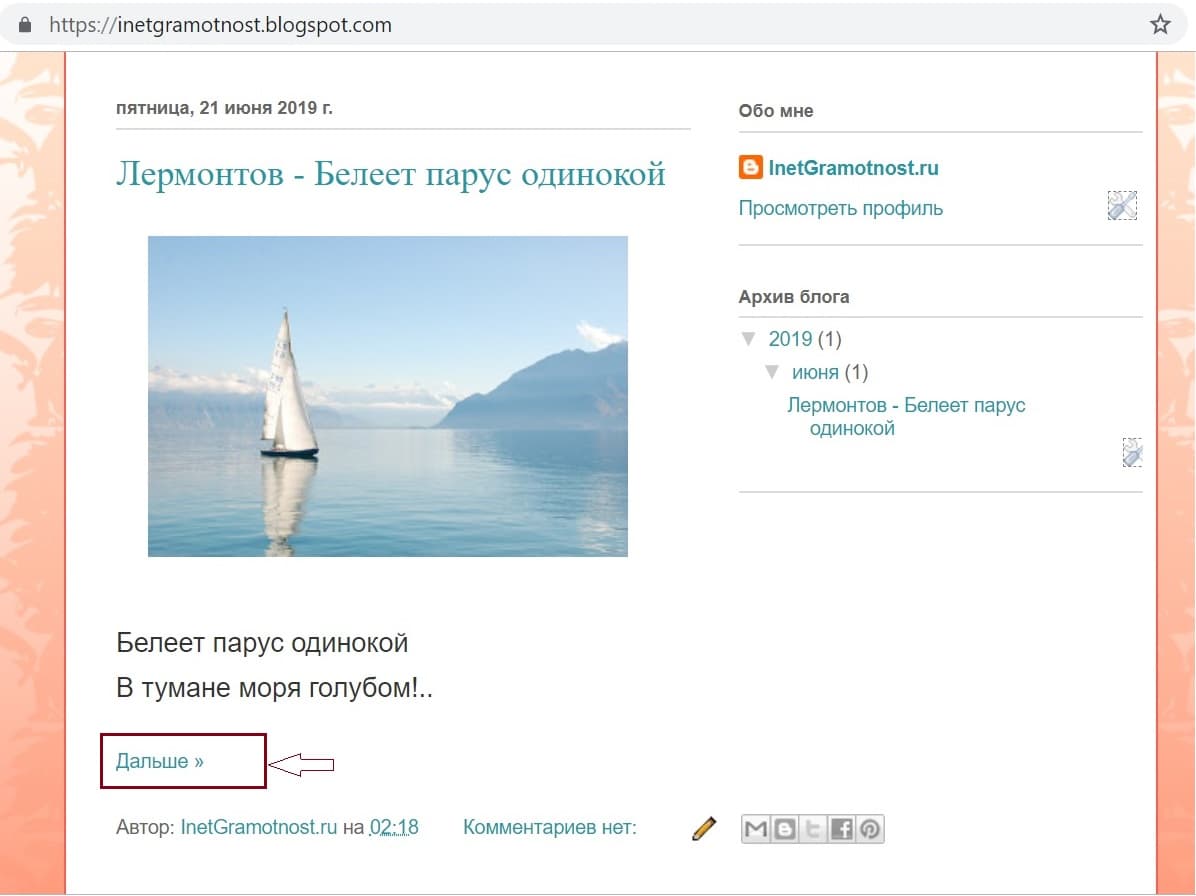
Ссылка «Дальше» ограничивает вывод статьи таким образом, что выводит только ее начало, а остальную часть отправляет под кат, то есть ее можно увидеть только после нажатия на ссылку «Дальше» (рис. 10). Это позволяет пользователям блога просмотреть на Главной странице блога больше материалов и открыть то, что им понравится.
Как же сделать ссылку «Дальше» в Blogger?
- Открываем свое сообщение,
- ставим курсор в том месте, где должна появиться эта ссылка,
- жмем на иконку «Вставить ссылку «Дальше», которая обведена в красную рамку на рис. 11.
- Обязательно следует нажать на оранжевую кнопку «Обновить» (в неопубликованной статье вместо нее будет кнопка «Сохранить»):
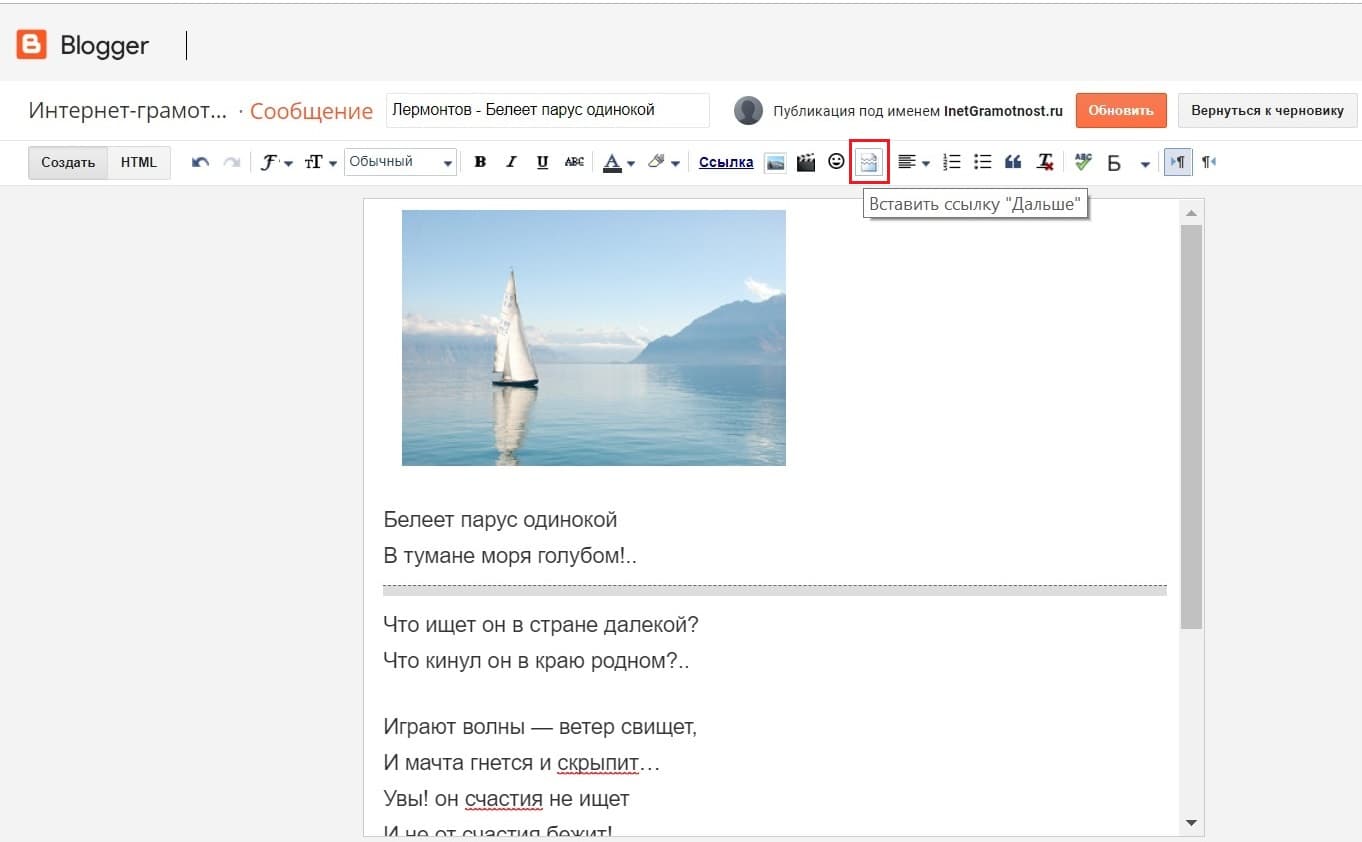
Публикация сообщения

Перед публикацией можно подстраховаться и сделать предварительный просмотр. Чтобы посмотреть, как будет выглядеть сообщение после публикации, надо нажать на кнопку» Просмотр» (3 на рис. 12).
Если материал не готов к публикации, можно его сохранить, но пока не публиковать. Чтобы сохранить сообщение как черновик, следует нажать «Сохранить» (2 на рис. 12).
Если все готово для того, чтобы опубликовать сообщение, смело жмите на кнопку «Публикация» (1 на рис. 12). Все равно статью можно редактировать даже после ее публикации.
Как исправить информацию или удалить сообщение
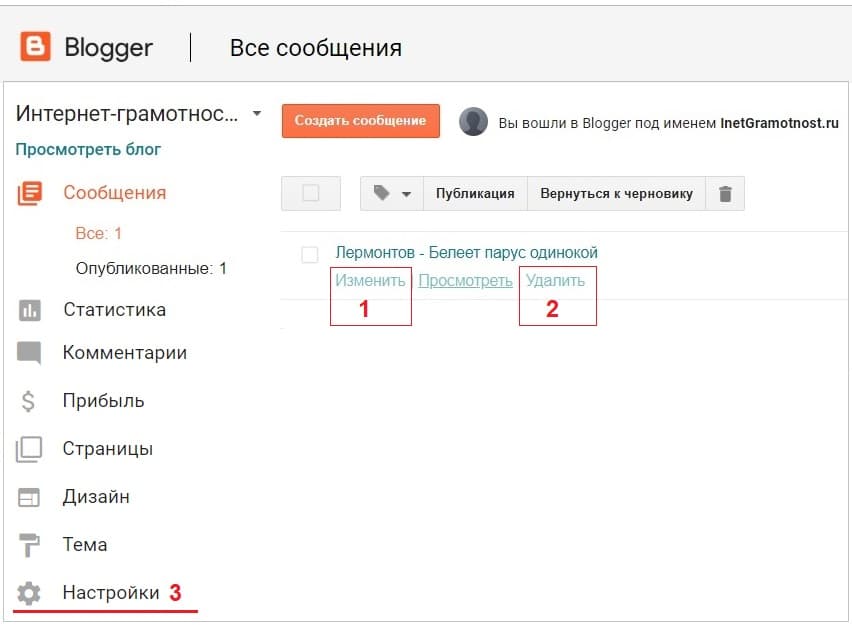
Если подвести мышь к сообщению, тогда появится строка со ссылками «Изменить Просмотреть Удалить». Можно кликнуть по любой из них:
- чтобы перейти к редактированию сообщения, надо щелкнуть «Изменить» (1 на рис. 13);
- для удаления сообщения следует нажать «Удалить» (2 на рис. 13).
Можно задать дату и время публикации
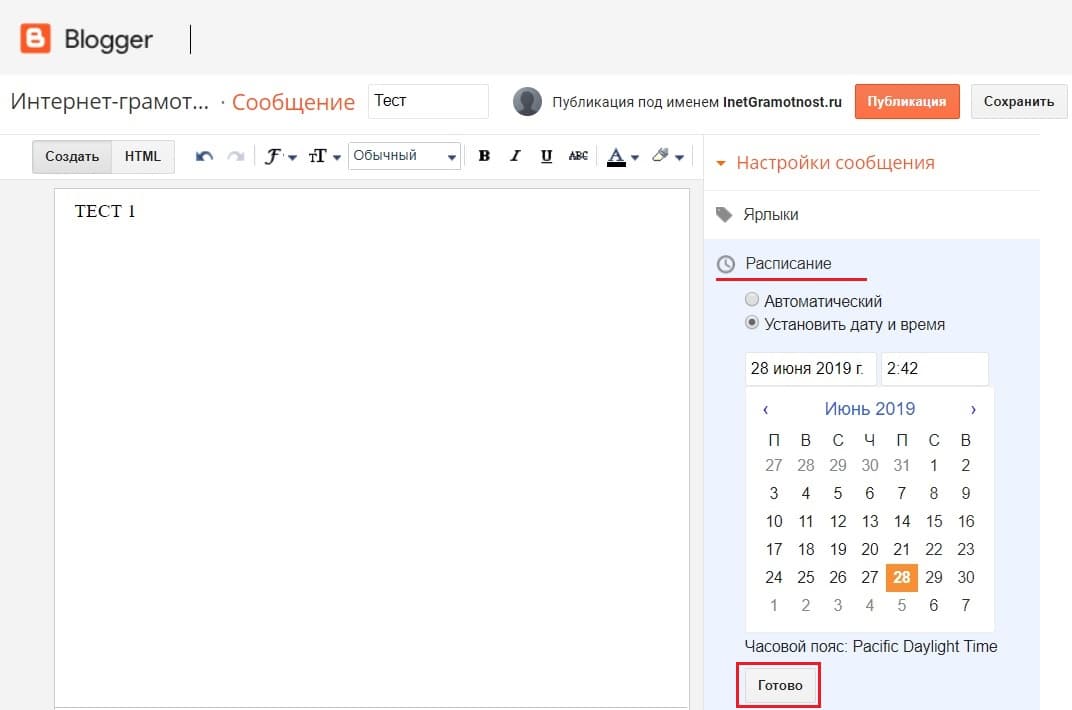
- Войдите в свой аккаунт Blogger.
- Под названием блога нажмите «Сообщения» (оранжевая надпись в левой колонке сверху на рис. 13).
- Нажмите на название неопубликованного сообщения.
- На панели справа выберите «Настройки сообщения — «Расписание».
- Выберите дату и время публикации.
- Нажмите «Готово».
Видимость блога в поисковых системах
Интересно узнать, как новый блог «чувствует себя» в поисковых системах, другими словами, видят ли его поисковики? Чтобы это проверить, следует открыть «Настройки» (3 на рис. 13). Появится окно, в котором нас интересует «Конфиденциальность».
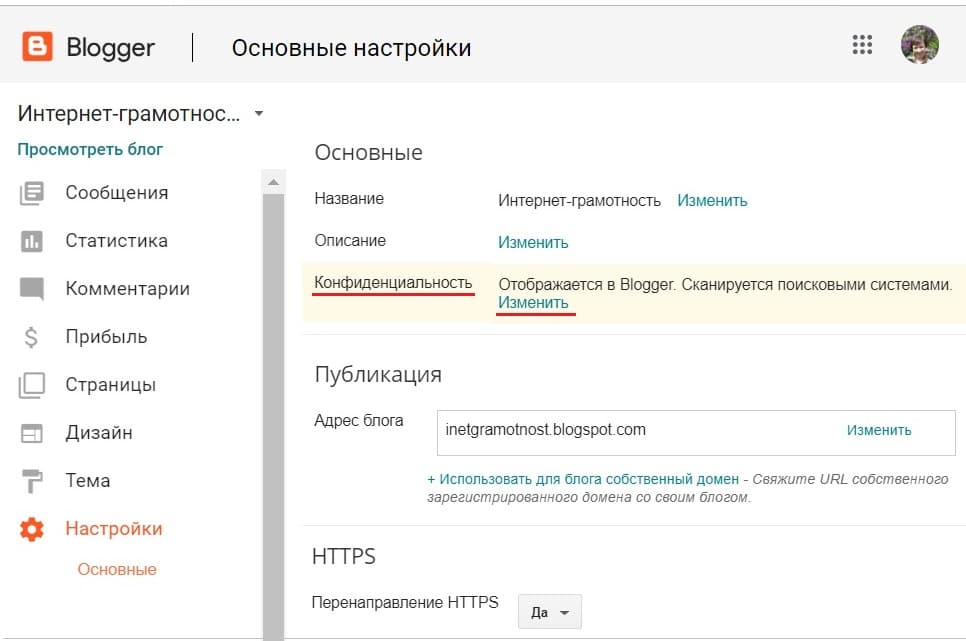
В строке «Конфиденциальность» щелкаем ссылку «Изменить» (рис. 14).
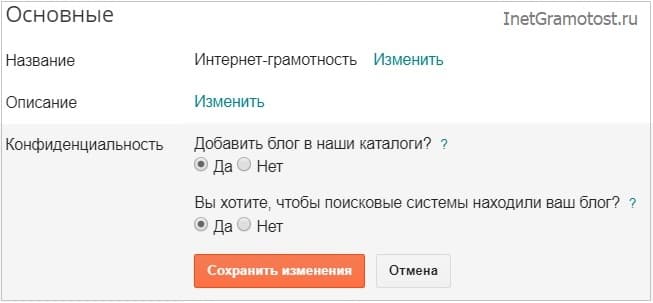
Настройки конфиденциальности, указанные на рис. 15, установлены по умолчанию, то есть такие настройки рекомендованы Гуглом, но при желании можно их изменить.
Как закрыть блог от поисковиков и сделать его «невидимкой» (невидимым)? Для этого следует в строке «Вы хотите, чтобы поисковые системы находили ваш блог?» поставить галочку рядом с «Нет». А затем надо нажать на оранжевую ссылку «Сохранить изменения».
Дополнительные материалы:
1. Основные причины, почему забрасывают работу над сайтами
2. Уникальность текста: что это значит?
3. Все об установке и эксплуатации счетчика посещаемости LiveInternet на своем сайте
5. «Ошибка 404» что это значит и почему она возникает


Доброго времени суток! Вот я сделала в Конфиденциальности все как вы написали..но его не видно в гугл.. страницы есть, публикая есть..не видно..Что не так? Помогите!!!!! Адрес: blogliubchyknina. blogspot. com
Здравствуйте. Я вижу ваш блог в Гугле. По-моему, все в порядке с вашим блогом. Видно, что в рубрике «Давайте говорить правильно!» находятся материалы «Ошибки в произношении и написании», «Краткий словарь паронимов», «Слова-неологизмы», «Украинские феминитивы».
Я начинала создание своего блога с платформы Всем!ру.К монетизации,конечно,сразу не придёт,но надо с чего-то начинать и двигаться вперед.
Здравствуйте, Надежда! Спасибо за пост! У меня запоздалый, но актуальный для меня вопрос: как установить расширение Web of Trust на планшет Android для распознавания вредоносных сайтов?
Спасибо!
Здравствуйте, Алексей. Чтобы установить расширение WOT (Web of Trust), надо скачать его. Для браузера Google Chrome можно скачать WOT из интернет-магазина Chrome
chrome.google.com/webstore/detail/wot-web-of-trust-website/bhmmomiinigofkjcapegjjndpbikblnp?hl=ru
Надо в своем браузере Хром перейти по указанной ссылке и скачать версию для Андроида.
В описании WOT написано все красиво:
«КАК РАБОТАЕТ WOT
После установки WOT рядом с результатами поиска появляется индикатор репутации сайта в виде «сигналов светофора»: зеленый – «хорошо», красный – «опасность» и желтый – «осторожно!». Этот же значок отображается рядом с ссылками в социальных сетях, на страницах почтовых сервисов и других популярных сайтах. Нажав на значок, вы узнаете дополнительную информацию о репутации и безопасности сайта, а также сможете ознакомиться с отзывами пользователей. Зеленый «сигнал» означает, что пользователи оценили сайт как надежный и заслуживающий доверия. Красный предупреждает о потенциальных онлайн-угрозах, а желтый сообщает о том, что при посещении сайта нужно быть осторожным.»
Однако если в поисковике Вы введете запрос «Web of Trust отзывы», то мнения о WOT будут от хороших до очень плохих. Дело в том, что в WOT есть возможность накрутки голосов, за определенную плату. Рекомендуют пользоваться этим приложением в дополнении с аналогичным от того антивируса, который у Вас установлен на планшете (если установлен). Либо пользоваться только подобным расширением от своего антивируса, не используя WOT.
Я никогда не пользовалась WOT. Известно, что узкоспециализированные сайты и сайты с низкой посещаемостью, а также новые сайты или не оценены в WOT, или имеют желтый (красный) рейтинг в WOT. А это далеко не всегда соответствует действительности.