 Сначала рассмотрим список из 12 полезных расширений для браузера Google Chrome.
Сначала рассмотрим список из 12 полезных расширений для браузера Google Chrome.
А затем перейдем к тому, как установить расширения для Google Chrome, как начать использовать расширение, как его удалить, а может быть, лучше просто временно отключить.
Значительно упростить работу за компьютером помогут следующие полезные расширения для Google Chrome.
1) Cryptocat – приложение для зашифрованной переписки. Поддерживается даже на устройствах с iOS.
2) Часто открываете в браузере более 10 вкладок, а потом не можете отыскать нужную информацию?
Tab Ahead осуществляет поиск по вкладкам, даже если они открыты в разных окнах. В качестве ключа (запроса для поиска) можно использовать название статьи или сайта.
3) Часто смотрите погоду на сайте Gismeteo? С одноименным расширением Gismeteo делать этого не придется. Достаточно нажать на пиктограмму рядом с адресной строкой, чтобы во всплывающем окне появился прогноз погоды на ближайшие несколько дней. Для настройки режимов отображения щелкните по иконке ПКМ (правой кнопкой мыши).
4) Word Online — популярное приложение для работы с текстовыми документами через браузер Chrome. Такое онлайн-приложение имеет большое значение для мобильной индустрии. Теперь для работы с документами нужен только доступ в Интернет. Можно создавать, редактировать документы Word вместе с другими людьми в режиме реального времени.
5) Расширение Checker Plus for Gmail позволит через маленькое окно просматривать и создавать новые письма в Гугл-почте Gmail.
6) Не успеваете прочитать все открытые вкладки в браузере за день? Добавьте их в закладки через сервис Ox: Bookmarks и он самостоятельно напомнит Вам о полезных ссылках. Закладки сохраняются в удобном графическом виде так, чтобы пользователь всегда мог вспомнить о кратком содержании статьи.
7) На безопасность интернет-соединения влияет наличие https протокола.
Расширение HTTPS Everywhere подключает его автоматически на каждом сайте. На скорость работы оно не влияет, но позволяет защитить данные.
8) Приложение Hola Better Internet открывает доступ к заблокированным интернет -ресурсам, меняя ваш ip-адрес.
9) Honey — полезное расширение любителям онлайн-шоппинга. Он автоматически находит скидки и предоставляет купоны во время оформления заказов.
10) Расширение Back Again? следит за вашей активностью в сети, а потом выдает список часто посещаемых сайтов.
11) Отправляете письма из Gmail по расписанию?
Расширение SndLatr сохраняет сообщения до отправки в папке с черновиками, чтобы пользователь смог отредактировать его перед отправкой.
12) Smart Pause for YouTube — незаменимое расширение для всех любителей смотреть ролики на YouTube. Оно автоматически приостанавливает воспроизведение, если пользователь переходит на другую вкладку, а при возвращении — снова запускается.
Как установить расширения для Google Chrome?
Перечисленные выше расширения можно установить бесплатно. Для этого есть Интернет магазин Google Chrome.
1. Выделяем (проще говоря, «закрашиваем синим цветом») в статье выше то название расширения, которое нужно установить в браузере, например, Cryptocat. Нажимаем на горячие клавиши Ctrl+C («Копировать») и тем самым даем компьютеру команду запомнить название расширения для браузера.
2. Заходим в Интернет-магазин Google Chrome по ссылке //chrome.google.com/webstore/category/apps
3. В поле «Поиск по магазину» (цифра 1 на рис. 1) кликаем мышкой, после чего там появится курсор. Затем жмем на горячие клавиши Ctrl+V («Вставить»). Тогда в поле 1 на рис. 1 появится название расширения, которое нужно найти в Интернет-магазине Chrome. Нажимаем Enter.
Происходит поиск, после чего в правом окне появится результат поиска. В случае с Cryptocat это приложение, в других случаях может быть расширение. В магазине Chrome сначала идут приложения, а за ними – Расширения.
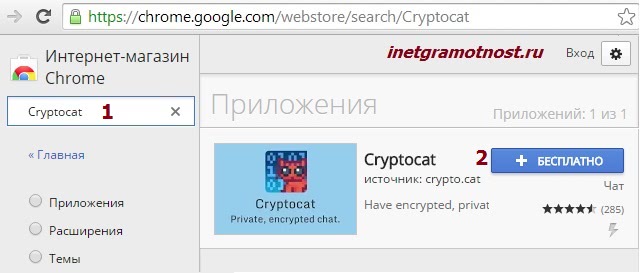
4. Нажимаем синюю кнопку «Бесплатно» (цифра 2 на рис. 1).
5. В некоторых случаях может появиться окно, в котором показывается, к каким данным расширение получит доступ. Например, на рис. 2 расширение Tab Ahead предупреждает, что получит доступ к чтению истории просмотров.
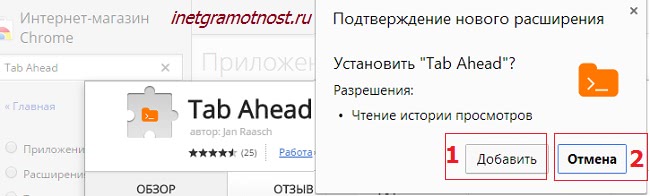
Если Вас это устраивает, продолжаете установку дальше и жмете на кнопку «Добавить» (цифра 1 на рис. 2). Если не устраивает, отказываетесь от установки расширения – кнопка «Отмена» (цифра 2 на рис. 2).
6. Нажав на кнопку «Добавить», Вы тем самым предоставляете расширению доступ к некоторым Вашим данным, и устанавливаете его на своем компьютере.
Как начать использовать расширение?
Надо поднять глаза к верхней строке – это адресная строка браузера Google Chrome (цифра 1 на рис. 3). Справа от этой строки увидите значок расширения (цифра 2 на рис. 3):

Если будет установлено несколько расширений, значит, справа от адресной строки появится несколько значков. Сколько будет установлено расширений – столько будет значков справа от адресной строки.
Если расширение по каким-то причинам Вас не устраивает, то его можно
- временно выключить, как электрическую лампочку, а потом при необходимости включить.
- Также можно полностью удалить расширение.
Рассмотрим ниже эти два варианты. Начнем с удаления.
Как удалить расширение Google Chrome
Чтобы удалить расширение Google Chrome,
1. идем в Меню в браузере Google Chrome (цифра 1 на рис. 4)
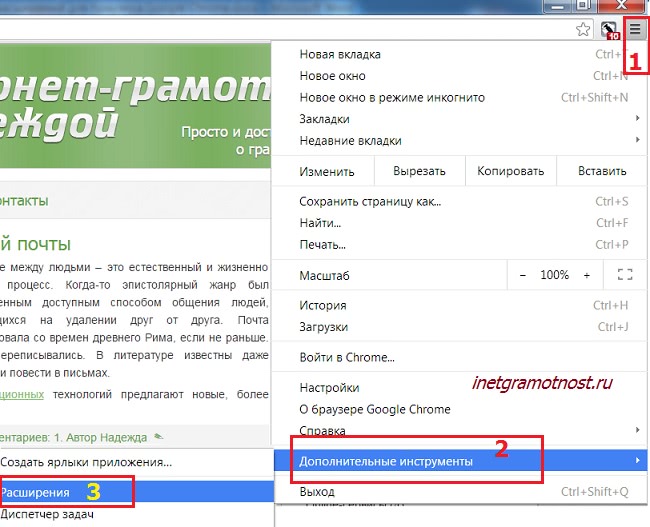
2. Кликаем по опции «Дополнительные инструменты» (цифра 2 на рис. 4).
3. В появившемся меню щелкаем по опции «Расширения» (цифра 3 на рис. 4).
4. Увидим список установленных расширений, если Вы их когда-либо устанавливали, конечно.
5. Кликаем по значку Корзины – «Удалить»(цифра 2 на рис. 5). Расширение удалено.
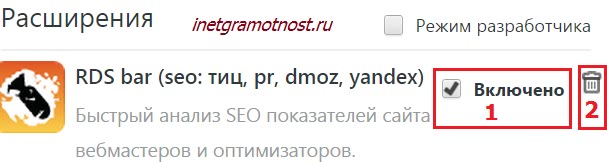
Как временно отключить расширение Google Chrome
Иногда бывает удобно временно выключить расширение Google Chrome, а потом включить его при необходимости снова. При таком подходе не нужно будет снова заходить в Интернет-магазин Google Chrome, там искать нужное расширение, а потом устанавливать его.
Чтобы временно выключить расширение, для этого
1. идем в Меню Google Chrome (цифра 1 на рис. 4).
2. Далее — «Дополнительные инструменты» (цифра 2 на рис. 4).
3. Выбираем «Расширения» (цифра 3 на рис. 4).
4. Находим то расширение, которое нужно временно выключить. Напротив него убираем флажок рядом с надписью «Включено» (цифра 1 на рис. 5 – флажок включен, надо кликнуть по флажку и надпись будет «Выключен» ).
5. Чтобы потом снова включить расширение, надо будет кликнуть и поставить флажок так, как показано на рис. 5, цифра 1.
P.S. И это всё о нем, о браузере Google Chrome:
1. Как просто и быстро очистить кеш Google Chrome?
2. Как Google Chrome обновить до последней версии
3. Плагин для поиска авиабилетов в браузере Google Chrome
4. Расширение Copyfish для Chrome для перевода текста с картинки или видео


Посмотрите вот это расширение chrome.google.com/webstore/detail/ibamclpibpnhmkaphhemfbljmenlpbch?hl=ru
— поможет сделать поиск по сайту, удалить рекламу только ту, которую вы укажете сами, поможет очистить куки, кэш, память, записать заметки для сайта.
Так же расширение поможет отследить время проведенное на сайте и поставить таймер с блокировкой сайта для дальнейшей работы.
Отличная подборка.
Я бы еще добавил Deskun. Расширение для управления почтой Gmail (отложенная отправка, трекинг писем, шаблоны и т.д.)