Скриншот — это снимок вашего экрана. В Яндекс браузере можно сделать скриншот всего экрана, либо только выделенной области, либо скриншот веб-страницы.

Содержание:
1. Как включить (выключить) скриншоты в Яндекс Браузере
2. Скриншот выделенной области
3. Сделать скриншот веб-страницы
4. Об инструментах для редактирования скриншота
5. Видео: Скриншоты в Яндекс браузере, как пользоваться редактором скриншотов. Куда сохраняются скриншоты
Иногда бывает полезно сделать скриншот для квитанции об оплате, которую вы только что сделали, и сохранить эту квитанцию на своем компьютере. Можно сделать практически любой другой снимок.
Как включить скриншоты в Яндекс Браузере и выключить
Чтобы сделать скриншот, в левой панели браузера должен быть значок (рис. 1).
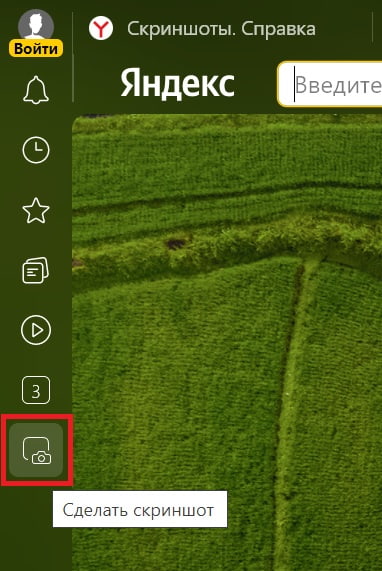
Значок выглядит в виде маленького экрана, к которому подведен крошечнй фотоаппарат. Как быть, если нет такого значка? Чтобы он появился, нужно открыть настройки браузера и проверить их.
Настройки находятся в правом верхнем углу браузера. Там есть меню, которое обозначено цифрой 1 на рис. 2.
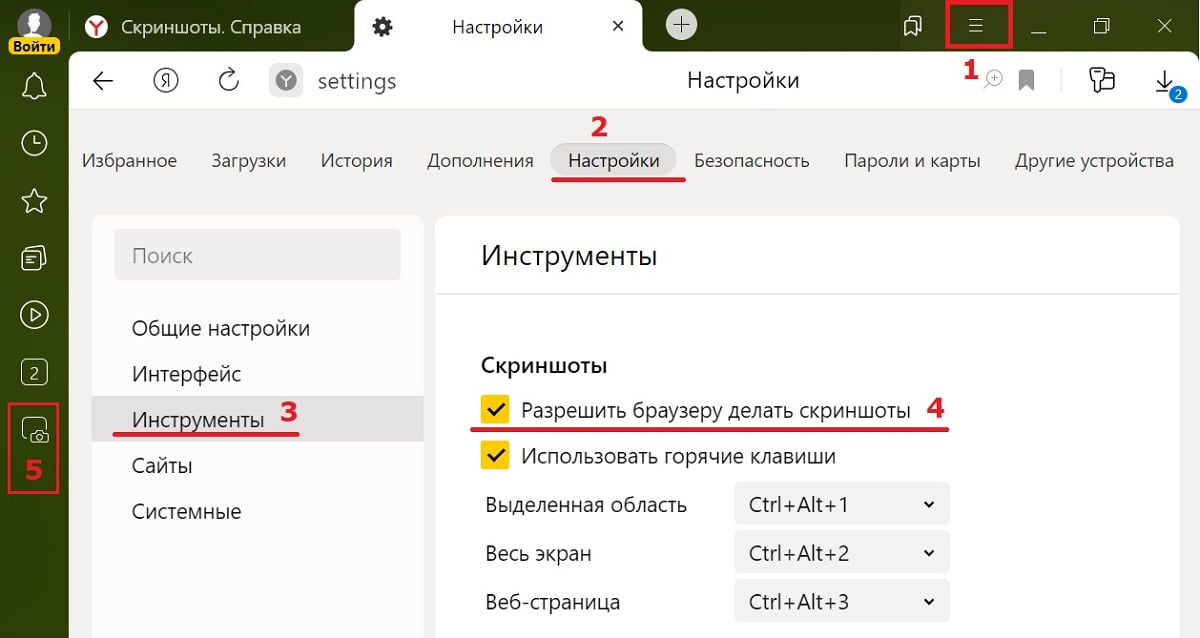
Нажимаем на меню «Настройки Яндекс браузера» , дальше Настройки — Инструменты (цифры 1, 2 , 3 на рис. 2). В инструментах нужно найти «Скриншоты» и поставить галочку напротив «Разрешить браузеру делать скриншоты» (4 на рисунке 2). Если поставить галочку, в левой панели браузера сразу же появляется значок, чтобы делать скриншоты (5 на рис. 2).
Если не нужен этот значок в левой панели Яндекс-браузера, значит нужно убрать галочку около «Разрешить браузеру делать скриншоты». Тогда значок сразу исчезает из левой панели. Если снова нажать на эту галочку, то значок появляется.
Скриншот выделенной области
Какие есть возможности? Можно сделать скриншот выделенной области, либо весь экран снять, либо целиком всю веб-страницу (она зачастую не умещается в один экран).
Чтобы сделать скриншот выделенной области, нужно сначала выделить область на экране, удерживая левую кнопку мыши. Подводим мышку к левому верхнему углу, нажимаем на левую кнопку мыши и протягиваем мышку в правый нижний угол. Там можно отпустить левую кнопку мыши. После чего сразу выскакивает скриншот выделенной области.
Для того чтобы сохранить эту выделенную область, внизу справа есть кнопка «Сохранить». Нажимаем кнопку «Сохранить». После чего будет сохранён сделанный скриншот. Обычно он сохраняется на компьютере в папке «Загрузки».
Сделать скриншот веб-страницы

Что такое веб-страница? Эта страница в браузере, которая открыта на любом сайте. Это может быть сайт Госуслуг или любой другой сайт.
Веб-страница отличается тем, что она может быть достаточно длинной. Это может быть не один экран, а два экрана, и 3 экрана, и 5 экранов и так далее. То есть, это может быть очень большой объем.
Как сделать скриншот веб-страницы? Открыть в Яндекс браузере, например, статью на сайте. Нажать на кнопку «Сделать скриншот» (рис. 3). Дальше жмем «Веб-страница». Сразу же появляется скриншот веб-страницы. Он может быть довольно длинным.
Об инструментах для редактирования скриншота
Инструменты, которые имеются в редакторе скриншотов:
- Стрелки — можно выбрать вид, толщину и цвет.
- Текст — можно изменить цвет текста, тип фона.
- Фигуры — имеется возможность выбрать вид, толщину и цвет.
- Маркер — есть выбор толщины и цвета.
- Размыть — можно скрыть часть снимка (например, лицо человека, либо личные сведения — номер телефона или адрес электронной почты).
- Обрезать — можно удалить ненужные куски с четырех сторон скриншота.
Имеется возможность повернуть скриншот в разные стороны, как будет удобно.
В левой нижней части в браузере есть масштаб для изменения размеров скриншота. Можно увеличить, чтобы сделать побольше скриншот.
В конце не забываем нажимать на кнопочку «Сохранить», чтобы скриншот сохранился. Обычно всё сохраняется в папке «Загрузки».
Сохранить скриншот можно одним из трех способов:
- Копировать — если нужно скопировать изображение в буфер обмена.
- Сохранить — чтобы сохранить на компьютере файл в формате PNG.
- Загрузить на Яндекс Диск — чтобы сохранить скриншот на Диске.
Подробнее про редактор скриншотов в Яндекс браузере можно посмотреть в моем видео ниже.
Скриншоты в Яндекс Браузере, как пользоваться редактором скриншотов. Куда сохраняются скриншоты
Дополнительно:
1. Обновление Яндекс браузера до последней версии
2. Используйте режим чтения в Яндекс Браузере
3. Регистрация на сайтах в 2 клика через автозаполнение Яндекс браузера
Впервые опубликовано 31 марта 2022 г.
Последнее обновление 20 июня 2024 г.

