Фильтры Яндекса пригодятся для поиска картинки с заданными параметрами. Для этого нужно открыть Яндекс.Поиск, набрать слово картинки и дальше воспользоваться фильтрами.
Содержание:
1. Где найти фильтры Яндекса
2. Какие у Яндекса фильтры для картинок
3. Видео: Фильтры Яндекса для поиска картинки подходящего размера, ориентации, цвета, типа или с анимацией
Где найти фильтры Яндекса
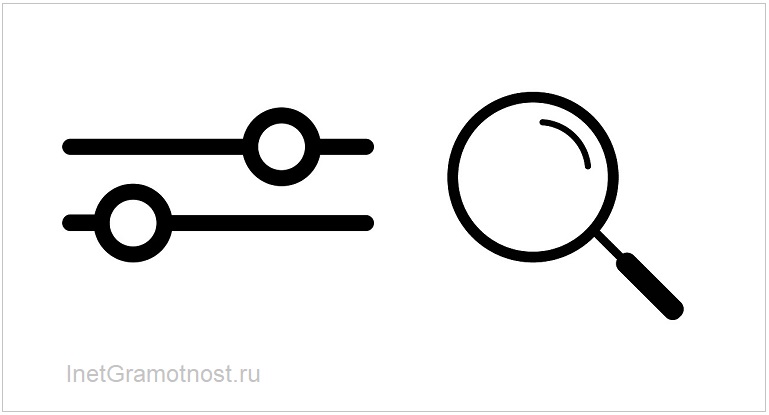
Кратко, как с помощью фильтров Яндекса быстрее найти подходящую картинку с необходимыми параметрами:
1) Открываем Яндекс поиск.
2) Набираем слово «картинки».
3) Слева сверху есть кнопка в виде двух полосок с точками — это фильтры для поиска картинок с нужными характеристиками.
4) Задаем подходящие фильтры для поиска картинки.
5) Выбираем картинки, которые отобрал Яндекс по нашим фильтрам.
Рассмотрим перечисленные выше шаги подробнее.
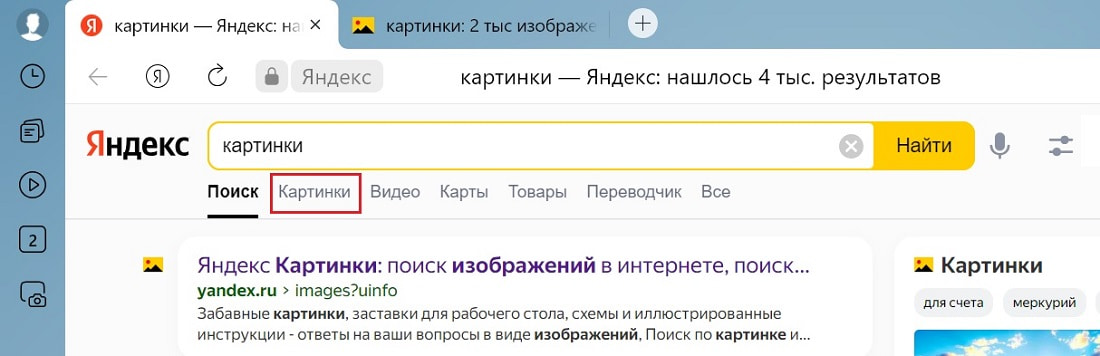
Сначала нужно открыть поисковую систему Яндекс и в строке поиска набрать слово — картинки (рис. 1). И далее кликнуть «Картинки» (в красной рамке на рис. 1). После этого откроются все картинки, которые находятся в Яндекс.Картинках.
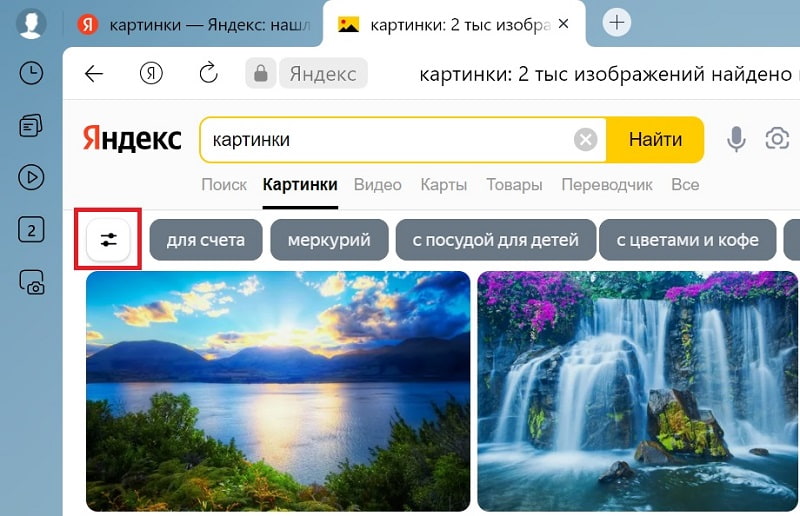
Какие у Яндекса фильтры для картинок
На рис. 2 видно, что в левом верхнем углу присутствует скромная, малоприметная, почти секретная кнопка — это и есть фильтры яндекса. Если нажать на эту маленькую кнопочку, тогда появятся фильтры (рис. 3):
- Размер,
- Ориентация,
- Тип,
- Цвет,
- Файл,
- Свежие,
- Обои,
- На сайте.
Это те параметры, с помощью которых можно быстрее найти необходимую картинку.
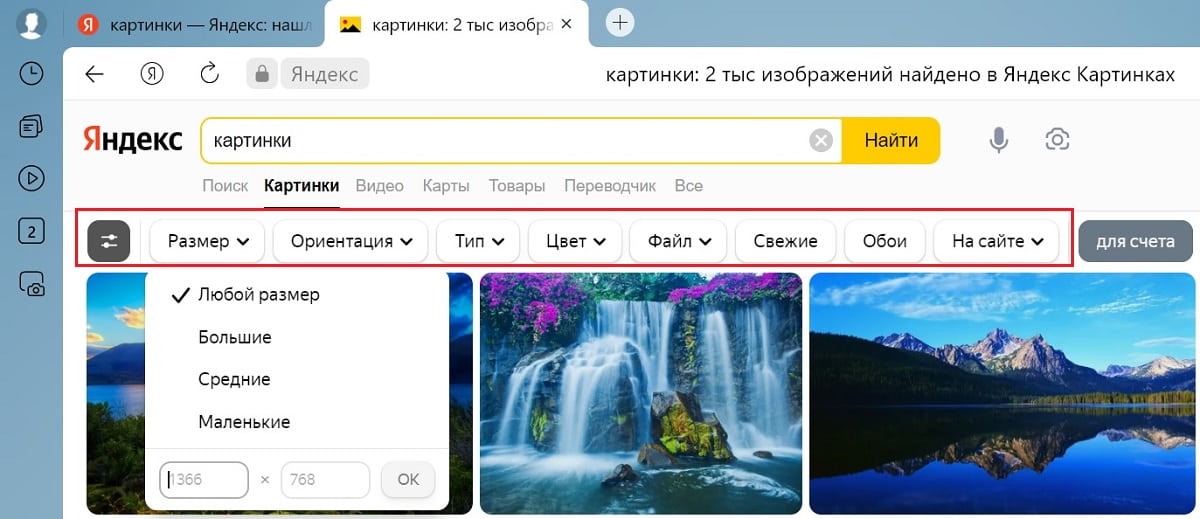
Размер картинки может быть:
- Любой размер (можно указать, какой размер нужен),
- Большие,
- Средние,
- Маленькие.
Если выбрать «Большие», тогда будут показаны только самые большие картинки. Все остальные будут удалены, поэтому не нужно тратить время на ручную сортировку картинок с разными размерами.
Для ориентации картинки предлагается следующий выбор:
- Любая,
- Горизонтальные,
- Вертикальные.
- Квадратные.
При выборе «вертикальной», появятся картинки исключительно с вертикальной ориентацией.
Дальше тип:
- Любой,
- Фото,
- С белым фоном,
- Рисунки и Чертежи,
- Лица,
- Демотиваторы.
Например, можно выбрать картинки с белым фоном. Интересный поиск имеется в категории «Рисунки и чертежи».
Цвет выбираем подходящий вариант из тех, что предлагает Яндекс:
- Любой,
- Только цветные,
- Черно-белые.
- Можно выбрать цвет из тех, что имеются.
Файл можно выбрать:
- Любой,
- JPEG,
- PNG,
- GIF.
Если формат файла JPEG или PNG, то это картинки. Если выбрать GIF — формат анимации, тогда будет картинка с анимацией.
Следующий фильтр — Свежие. Это те картинки, которые были загружены совсем недавно: несколько часов назад или пару дней назад.
Имеется фильтр по обоям. Эти обои можно скачать и установить на свое устройство.
Наконец, можно искать еще «На сайте» — поиск картинок на каком-то конкретном сайте. Но предварительно нужно ввести адрес сайта.
Используя перечисленные выше фильтры Яндекса, можно искать любые картинки и быстрее находить то, что вам нужно.
Фильтры Яндекса для поиска картинки подходящего размера, ориентации, цвета, типа или с анимацией
Спасибо за внимание!
Как найти название и автора картины в поисковых системах
Нейросеть генерирует похожие картинки на вашу картинку

