Часто при работе с компьютером возникает необходимость быстрого сохранения содержимого рабочего окна или всего экрана в виде скриншота. Другими словами, скриншот — это снимок всего изображения на экране или снимок части экрана.
Для опытных пользователей или тех, кто хорошо знаком с компьютером, данная задача не окажется существенной проблемой. Однако для тех, кто слабо знаком с компьютером, могут возникнуть кое-какие трудности.
Рассмотрим 3 способа создания скриншота в Windows.
I Как сделать скриншот в Windows с помощью PrnScr
Этот способ является универсальным, подходит для всех операционных систем Windows, точнее: Windows XP, Windows Vista, Windows 7, Windows 8. Его суть заключается в использовании клавиши «PrnSrc», которая обычно располагается в правой верхней части клавиатуры, после клавиш F1-F12. Если смотреть на верхний ряд клавиатуры слева направо, то на большинстве клавиатур увидим следующее расположение клавиш:
<Esc> <F1> <F2> <F3> … <F10> <F11> <F12> <Num Lock> <Prt Scr>
«PrnSrc» — это сокращение от «Print Screen, переводится как «печать экрана». Эта клавиша есть на отдельно подключенной к компьютеру клавиатуре. Также есть и на клавиатуре ноутбука.
На некоторых клавиатурах PrnSrc обозначается как PrtSc или PrtScn.
1) При нажатии на клавишу «PrnSrc» автоматически происходит захват содержимого экрана, а полученное изображение также автоматически помещается в буфер обмена.
Далее нужно «вытащить» это изображение из буфера обмена и сохранить в виде файла. Файл и будет скриншотом.
2) Для сохранения этого изображения в виде файла пользователю необходимо будет открыть любой графический редактор, например, знакомый всем «Paint» (рис. 1):
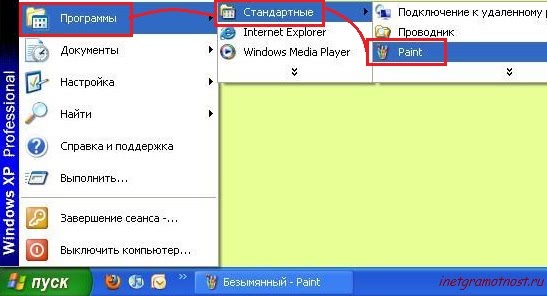
3) Далее достаточно лишь вставить изображение в редактор Paint одним из трех способов:
- После открытия Paint нажмите комбинацию клавиш «Ctrl+V».
- Открыв Paint, нажмите ПКМ (на правую кнопку мыши). Откроется меню, в котором кликните по команде «Вставить».
- В верхнем меню редактора Paint найдите команду «Вставить» (рис. 2) и кликните по ней:

В результате изображение из буфера обмена переместится в редактор Paint.
4) Осталось самое главное — сохранить файл (рис. 3):

Лучше всего, сохранять файл, выбрав тип файла .jpg. Тогда размер файла будет наиболее подходящим для отправки по почте.
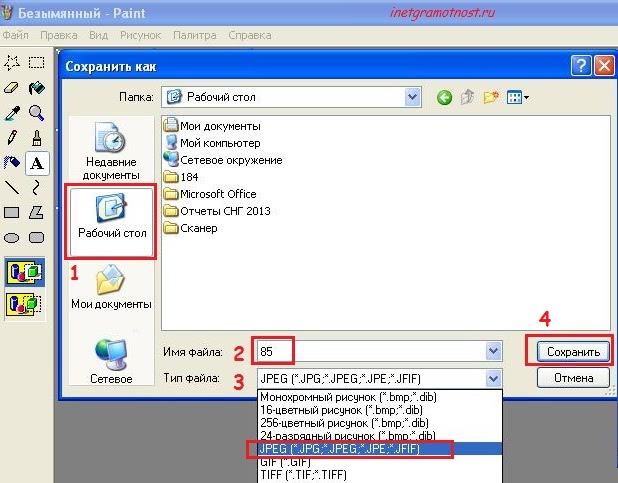
На рис. 4 показано, что:
- сначала выбираем место для сохранения файла (это может быть Рабочий стол или любая папка на компьютере) — цифра 1 на рис. 4;
- печатаем имя файла – цифра 2 на рис. 4;
- выбираем тип файла, лучше выбрать JPEG – цифра 3 на рис. 4;
- финальный аккорд состоит в клике по кнопке «Сохранить» — цифра 4 рис. 4.
Чтобы сделать скриншот активного окна, а не всего экрана, тогда для этого следует воспользоваться комбинацией клавиш <ALT> и <PrtScr>, то есть, сначала нажать клавишу <ALT>, а затем, не отпуская ее, одновременно нажать на <PrtScr>.
Для того, чтобы сделать скриншот в Windows 8, надо использовать комбинацию двух клавиш: <Windows> и < PrtScn>. Скриншот можно будет найти в библиотеке Изображений, в папке «Снимки экрана».
II Как сделать скриншот в Windows с помощью Ножниц
Главным недостатком этого приложения является то, что оно доступно не всем пользователям Windows, поскольку появилось оно лишь в «WindowsVista». В Windows 7 инструмент Ножницы доступен в версиях Домашняя расширенная, Профессиональная, Корпоративная и Максимальная.
Найти его можно, если в меню «Пуск» выбрать «Все программы», далее смотреть «Ножницы» в папке «Стандартные».
1) Либо в меню «Пуск» ввести без кавычек слово «Ножницы» (рис. 5):
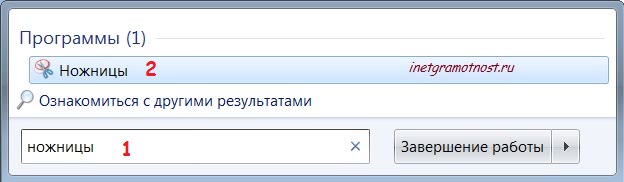
Затем кликнуть по результату поиска – программе Ножницы (цифра 2 на Рис. 5).
2) Вы увидите небольшое окно программы Ножницы (рис. 6), при этом сам экран будет покрыт белой сеткой (не пугайтесь):
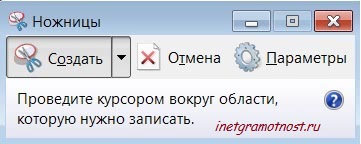
3) Далее можно действовать как предложено самой программой (рис. 6) – обвести с помощью курсора нужную область, хоть весь экран.
4) Программа Ножницы является удобным и гибким инструментом захвата содержимого экрана. Она позволяет сделать снимок всего экрана, отдельного окна, выбрать любую произвольную область в виде прямоугольника или любой другой произвольной формы.
Для этого надо нажать на маленький треугольник (обведен красным прямоугольником на рис. 7) и кликнуть по нужной форме.
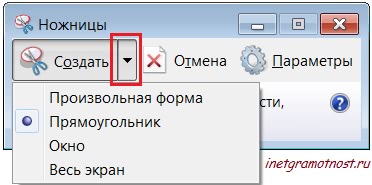
5) После того как нужная область будет выделена, сразу появится окно для редактирования полученного скриншота (рис. 8):
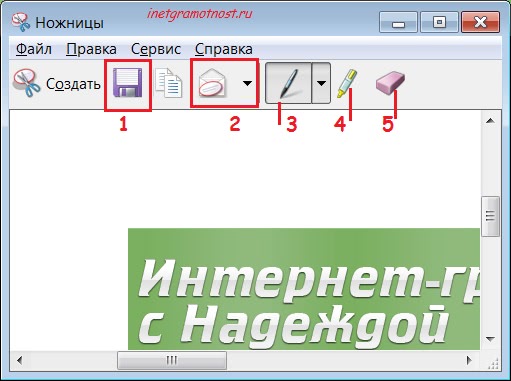
Если есть необходимость, можно на скриншоте сделать надпись с помощью пера (цифра 3 на рис. 8), либо выделить маркером что-либо на скриншоте для привлечения внимания (цифра 4 на рис. 8), а также стереть лишнее с помощью резинки (обозначена цифрой 5 на рис. 8).
Самое главное здесь – сохранить скриншот. Для этого кликаем по значку дискеты (цифра 1 на рис. 8) и сохраняем так же, как на рис. 4, указывая тип файла .jpg.
Но можно, не сохраняя скриншот, сразу кликнуть по значку письма (цифра 2 на рис. 8) и отправить скриншот по электронной почте, указав e-mail получателя.
III Как сделать скриншот в Windows с помощью специальной программы
Существует еще один способ создания скриншотов. Он заключается в установке на свой компьютер сторонних программ, предназначенных для захвата содержимого экрана.
Большинство из них являются полным аналогом рассмотренного ранее стандартного приложения «Ножницы» за исключением того, что они могут содержать дополнительные функции обработки изображений или более гибкие настройки.
Приведу пример двух таких программ с русским интерфейсом:
http://www.screencapture.ru/
http://clip2net.com/ru/
P.S. Можно еще прочитать по интернет-грамотности:
Как загрузить картинку и получить на нее ссылку в Яндекс Диске
Если вместо букв кракозябры, поможет онлайн декодер текста
Про дареного коня, или Поиск в Интернете
Как найти картинку в Интернете


Спасибо Автору,очень поучающая программа
Доброй Вам ночи, Надежда.
Для меня всегда это было всегда сложно. )))
Поэтому использую программу :
«Lightshot.»
app.prntscr.com/ru/download.html
Спасибо за Ваши уроки!!!
С уважением, Рем.
Надежда,спасибо за урок.Однако хочется узнать результат отправленного Вам письма со скриншотом по поводу папки Документы\мысли вслух.Можно ли что-то сделать,чтобы это окошко не выскакивало и не тормозило сохранение файлов в Блокноте?
Виктор, вероятнее всего Вы изменили свою учетную запись для входа в компьютер. Ранее Вашим логином (именем) было «samsung», а теперь это имя Вы изменили на какое-то другое. Поэтому все папки, расположенные под учетной записью «samsung», стали для Вас недоступны. В том числе, это касается и папки «Документы» («Мои документы»).
Вернитесь к прежней учетной записи «samsung». Это делается при загрузке (перезагрузке) ПК. Тогда папка снова станет доступной.
Если по каким-то причинам Вы не можете или не хотите возвращаться к учетной записи «samsung», то сохраняйте свои файлы в другой папке. Например, на диске С: создайте папку «Личное», и сохраняйте файлы туда.
не поняла «чтобы сделать скриншот активного окна, а не всего экрана надо воспользоваться комбинацией клавиш PrtScr. Сначала нажать клавишу и не отпуская её нажать PrtScr.»
Надежда, спасибо за внимательность — исправила на комбинацию клавиш ALT + PrtScr.
В программе «Ножницы» Ваша задача — только сохранить скриншот. То есть, результатом работы с Ножницами должен быть ФАЙЛ с именем, в котором будет скриншот. Чтобы сохранить скрин, надо нажимать на значок дискеты!
Потом Вы идете в свою почту на Яндексе, создаете там новое письмо, прикрепляете к нему файл со скриншотом.
Письмо отправлять из Ножниц НЕ НАДО, если у вас нет почтовой программы MS Outlook — это бесполезно.
не получается сохранить скрин.. ВСЕ УРОВНИ УРОКОВ ПРОШЕЛ\запнулся на скриншоте!все как ВЫ сказали-делаю\в ответ пишут\нужна почтовая програма\файл неотправляется..
Сергей, скриншот можно сохранить, например, на рабочем столе. Когда кликаете по значку дискеты в программе «Ножницы», там нужно сначала выбрать, например, Рабочий стол, потом ввести имя файла и кликнуть по кнопке «Сохранить». После этого можно искать скриншот на Рабочем столе своего ПК.
частично разобрался.скрин сохраняю-но путаюсь с отправкой файла\не найду его в папке загрузок..учусь дальше
Сергей, почтовая программа, по-видимому, имеется в виду Microsoft Outlook.
Если ее нет, можно пойти другим путем:
сохранить скриншот, кликнув по значку дискеты (цифра 1 на рис. 8). А затем пойти в свою почту, например, на Яндексе, и отправить письмо, к которому «Прикрепить файл», точнее, прикрепить скриншот, который был ранее сохранен.
невозможно отправить копию-нет почтовой проги.
скриншот как отправлю?нет почтовой програмы!нет файла!надо скачать видимо
скрин ок.но неотправляется нет почтовой проги\где ее найти в ножницах?
Сергей, есть кнопка с изображением конверта в Ножницах, она в этой статье обозначена цифрой 2 на рис. 8. Кликаете по этой кнопке и отлично все отправляется по e-mail.
Надежда, спасибо за статью. о скриншоте, очень нужна!