В почту пришло письмо: «Вас вызывают на совещание, ссылка на подключение такая-то». Многие привыкли, что можно работать дистанционно, не надо никуда бежать, лететь, ехать. Стоит лишь сесть за компьютер, перейти по указанной ссылке, ввести присланный пароль, и ты уже сидишь в качестве участника на платформе для видеоконференции Толк.
Содержание:
1. Вход на площадку видеоконференции Толк
2. Об управлении возможностями видеоконференции Толк
3. Выбор виртуального фона на платформе Толк
4. Изменение имени на площадке Толк
5. Включение и выключение видеокамеры во время видеоконференции
6. Микрофон: Включение и выключение микрофона во время конференции Толк
7. Демонстрация экрана своего компьютера во время видеоконференции Толк
8. Как «поднять руку» и обратить на себя внимание во время конференции
9. Как написать быстрое сообщение, не прерывая докладчика
10. Пишем сообщение в чат, не прерывая выступающего
11. Как узнать невидимых участников конференции Толк
12. Как посмотреть всех участников Толк
13. Настройки, справки и центр поддержки Толк
14. Завершение работы на платформе Толк
15. Об этике участника конференции Толк
Вход на площадку видеоконференции Толк

Отложив письмо «в долгий ящик» до дня и часа совещания, я стал к нему готовиться, готовить материалы выступления, презентацию, или «тезисы, коротенько, минут на 40» — по меткому определению Огурцова из кинофильма «Карнавальная ночь». Успешно подготовившись, мне осталось ждать указанной даты и времени.
Время летит быстро. Пора! Открываю письмо… Ба! Ссылка на месте, а где же пароль? Как я войду в виртуальную комнату совещаний без пароля? Может в этой комнате пароль не нужен? Запускаю приложение Zoom, но там присутствуют два поля «Логин» и «Пароль», без пароля не пустит? Что делать, писать, звонить?
Спокойно, без паники! Приглядываюсь к присланной ссылке, а там указана совсем другая площадка для проведения конференций, отнюдь не Zoom. В ссылке присутствуют буквы: ktalk.ru. Значит, это какая-то другая платформа, причем в доменной зоне .ru, и это хорошо!
Толк конференция Ktalk.ru (или Контур.Толк) https://kontur.ru/talk
Попробуем войти. Ура! На первой приветственной странице (которую я забыл сохранить для истории, чтобы Вам показать) есть только код конференции, присутствующий в присланной ссылке – семизначное число. Вводим, и площадка открывается! Возможно, так было настроено для данной конференции, не исключено, что в других случаях понадобится пароль, кто знает. И вот я уже на видеоконференции (рис. 1). Правда, Вы меня не найдете и не узнаете – лица и имена скрыты для порядка:
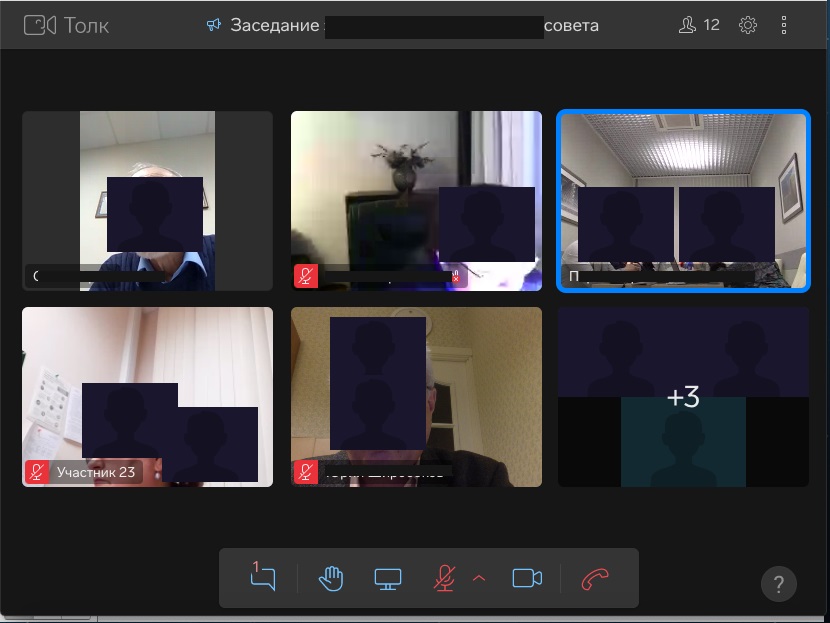
Вот как выглядит крупным планом значок площадки видеоконференций Толк (рис. 2) на фоне серого экрана окна площадки в момент регистрации. Неплохо. И название с двумя смыслами: поговорить, потолковать о том, в чем есть толк, как я понимаю:
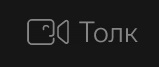
Самое главное – площадка Толк есть настоящее импортозамещение. Это возможность пользоваться нашей российской площадкой, которая по факту ничем не хуже ставших привычными Zoom или Skype, хотя конечно, у каждого сервиса видеоконференций могут быть свои дополнительные отличительные возможности. Работая на площадке Толк, мы работаем в нашей среде, в доменной зоне .ru, на наших серверах и с нашим родным программным обеспечением.
Об управлении возможностями видеоконференции Толк
Выше на рис. 1 мы видим несколько элементов управления, которые могут понадобиться в ходе видеоконференции. Эти значки расположены, например, в правом верхнем углу окна – это значок количества участников (там стоит цифра 12 возле символического человечка).
Значок настроек в виде шестеренки, значок различных опций в виде вертикального многоточия (рис. 1). Также в правом нижнем углу виден значок вопросительного знака, говорящий сам за себя – это привычный символ подсказки, помощи.
Внизу же окна стоит группа наиболее часто используемых значков для завершения работы на видеоконференции в виде красной телефонной трубки(перечисляю справа налево), для управления видеокамерой, для управления микрофоном, для управления «раздачей экрана», то есть для демонстрации своих презентаций со своего компьютера, а также значок для поднятия руки с просьбой предоставить слово на конференции и значок быстрых сообщений и чата.
Кроме того, в каждом окошечке с изображением каждого участника конференции также есть символ вертикального многоточия (рис. 3), с помощью которого можно вызвать меню управления личными настройками.
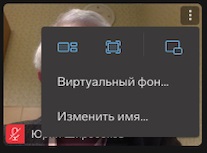
На рис. 3, как мы видим, есть мнемонические значки изменения расположения картинок в окне видеоконференции. С ними можно поэкспериментировать самостоятельно, наблюдая, как окна будут менять свое расположение относительно друг друга. Также есть кликабельные надписи «Виртуальный фон» и «Изменить имя».
Кстати, если кликнуть по вертикальному многоточию не в своем окошке, а в окошке любого другого участника видеоконференции, то помимо показанных значков, появится движок для регулирования громкости данного конкретного участника. Это я понял несколько позже. Какая неожиданность, что есть такая возможность, не сделал скриншота, чтобы показать его здесь.
Давайте разберем перечисленные опции по отдельности.
Выбор виртуального фона на платформе Толк
На рис. 4 показано окно выбора виртуального фона для собственного видеоизображения на конференции Толк:
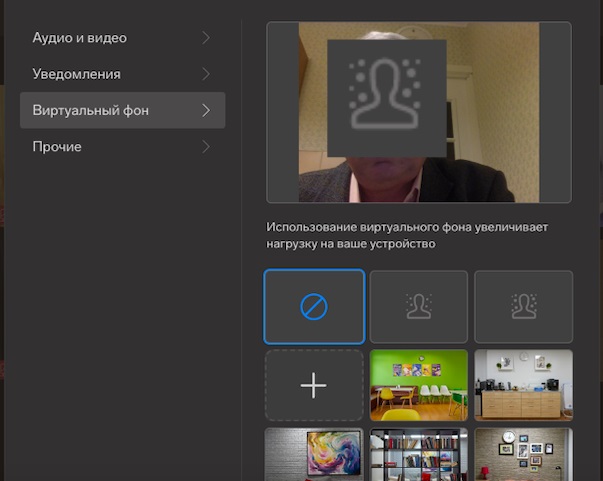
А зачем вообще нужен виртуальный фон? Дело в том, что участники видеоконференций не всегда имеют возможность подключаться дистанционно из таких мест, где все вокруг выглядит прилично, чисто, опрятно. В современное время участники могут подключаться к видеоконференциям откуда угодно. Хорошо, если это приличный офис, красивое кафе, аккуратный салон автомобиля. Но это может быть и квартира, спальня, коридор в квартире и другое место, где смог примоститься участник.
В случае нахождения в не самом красивом и удобном месте, участник видеоконференции может выбрать любой из предлагаемых на платформе Толк виртуальных картинок. Стоит только выбрать любую из них, как сзади за изображением участника видеоконференции появится этот фон, как будто участник находится в выбранном красивом месте. Среди картинок есть офисы, берег моря, стена с картинами и другое. На рисунке 5 показан один из выбранных виртуальных фонов – неплохо получается, симпатично:
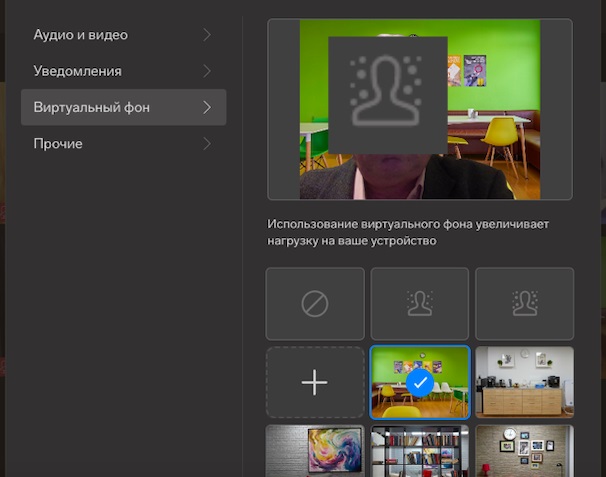
Виртуальный фон сохраняется, если участник видеоконференции будет двигаться, говорить, вставать, ходить, уходить совсем на некоторое время, не выключая видеокамеру. Сзади участника не будет видно ничего, кроме фона.
Такая заставка, правда, требует некоторого ресурса компьютера, дает дополнительную нагрузку на процессор компьютера или ноутбука. Поэтому виртуальный фон нежелателен тем, у кого компьютер работает на пределе своих возможностей при подключении к видеоконференции.
Чтобы отключить виртуальный фон, достаточно кликнуть на значок с изображением дорожного знака «Конец ограничений» — перечеркнутый кружок. Тогда все участники видеоконференции будут видеть не только меня, как одного из членов коллектива, но и все, что располагается за моей спиной сзади меня. В таком случае следует выбирать наиболее красивое и спокойное место, чтобы сзади ничего не происходило, никто бы не ходил, не открывал или закрывал двери и так далее.
Изменение имени на площадке Толк
На обычных конференциях принято иметь бейджи. Если среди участников присутствуют малознакомые люди, то на видеоконференциях принято возле каждого изображения участника иметь короткую запись его имени, фамилии, ФИО или короткого имени для обращения – смотря, где как принято. Пришедший с запада этикет обычно предполагает запись в виде Имя Фамилия, но в каждой организации, на каждой конференции могут быть разные правила.
Чтобы соблюсти установленные правила, порой, приходится прямо во время видеоконференции изменять имя вместо того, которое было опубликовано при регистрации на площадке (рис. 6):
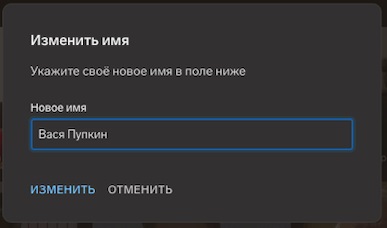
Теперь достаточно нажать на синюю надпись ИЗМЕНИТЬ. И под видеоизображением появится введенное имя, взамен имени, введенного при входе на видеоконференцию.
Включение и выключение видеокамеры во время видеоконференции Толк
Видеоконференции проводят в разных форматах. Совещания часто проводят в режиме с видео, то есть с включенными видеокамерами участников. Тогда участники видны, как показано на рис. 1 «вживую». Участников видно, они двигают губами при разговоре, демонстрируют мимику, делают жесты и другое.
Однако, видеоформат для каждого участника является тяжелым для площадки видеоконференций Толк. Если на конференцию собирается очень много участников, то это будет лишняя нагрузка на компьютеры и центральный сервер видеоконференции. Поэтому конференции с большим числом участников, порой, проводят с выключенными видеокамерами участников. Кроме того, учебные занятия с группами учеников, студентов также часто проводят с выключенными видеокамерами учащихся.
Чтобы отключить свою видеокамеру, участник должен кликнуть на значок видеокамеры (рис. 7), расположенный в группе знаков в самом низу окна видеоконференции Толк. Расположение нижних значков хорошо видно на рис. 1.
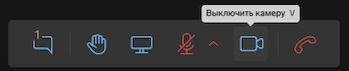
Если видеокамера отключится, то значок из синего превратится в красный перечеркнутый. Синий значок означает, что видеокамера включена. При отключенной видеокамере другие участники видеоконференции не будут видеть изображение отключенного участника. Но слышать его они все равно смогут, если у него останется подключенным микрофон.
Микрофон: Включение и выключение микрофона во время конференции Толк
На совещаниях в режиме видеоконференций участников чаще всего просят в обязательном порядке отключать свои микрофону, если в данный момент участник не выступает. И дело тут не в том, чтобы «заткнуть рты» всем, кто не выступает. Дело в том, что включенный микрофон добавляет много звуковых помех на конференции.
Допустим, за большим столом кто-то кашлянул. Его услышат все, но по-настоящему громкий кашель услышат только сидящие рядом. А вот кашель участника во время видеоконференции будут слышать все с одинаковой большой громкостью.
Слышны будут любые посторонние звуки возле участника видеоконференции, стуки в двери, звонки гаджетов, разговоры в офисе и по телефону. Если звуки возникнут одновременно у нескольких участников видеоконференции, то говорящий докладчик будет заглушен. Программное обеспечение площадки Толк не отличает посторонние звуки от необходимых звуков, площадка транслирует их все.
Более того, если участник видеоконференции выберет такую форму демонстрации своего окна площадки, когда на первый план выходит докладчик, а остальные как бы отступают на задний план, то при посторонних звуках других участников, именно эти участники станут вдруг выходить на первый план демонстрации, автоматически отодвигая докладчика на второй план.
Недопущение лишних звуков – забота каждого участника видеоконференции. Поэтому свой микрофон надо держать постоянно отключенным (рис. 8), и включать его только в момент своего выступления.
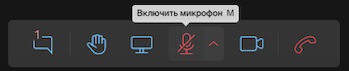
Что же делать участникам видеоконференции, если кто-то из них не выключил свой микрофон, и своими посторонними звуками мешает слушать выступление? Во-первых, можно голосом попросить модератора конференции отключить микрофон такому нерадивому участнику – это можно сделать, если обладать правами администратора.
Кроме того, каждый участник может кликнуть по вертикальному многоточию в правом верхнем углу изображения нерадивого участника, и появившийся движок громкости звучания данного участника вывести в крайнее левое положение. Тем самым, звуки от данного участника исчезнут. Правда, если не выполнить обратное действие, то любые реплики этого участника видеоконференции так и останутся не слышны тому, кто это сделал на своем компьютере.
Оставить без звука другого участника можно только на своем компьютере, действие не распространяется на компьютеры других участников видеоконференции. Кстати, я не помню, чтобы такая функция обеззвучивания нерадивого участника была на иностранной площадке Zoom, хотя я не могу это утверждать уверенно.
Что будет, если не отключить микрофон
Во время той видеоконференции, в ходе которой я сделал прилагаемые к статье скриншоты, один из участников видеоконференции постоянно «висел» на своей «картинке» на самом видном месте, в левом верхнем углу. Остальные участники чередовались, перемещались, то влево, то вправо, то вверх, то вниз. А этот висел строго в одном месте, на первом плане. Как Вы думаете почему?
Конечно, Вы правильно догадались. Этот участник видеоконференции за все время конференции ни разу не отключил свой микрофон. Ни разу! С точки зрения площадки Толк, он был «самым крутым» участником, самым главным «выступающим», хотя на самом деле это было совсем не так.
Так вот, чтобы так же постоянно «не светиться» на конференциях, свой микрофон следует держать в выключенном положении как можно больше. Включать микрофон можно только в самых необходимых случаях, когда действительно нужно говорить, что называется, по делу.
Демонстрация экрана своего компьютера во время видеоконференции Толк
Сидеть на видеоконференции в качестве безмолвного зрителя – это одно. Сидишь себе, смотришь, слушаешь. Другое дело — выступать самому. Тут тоже есть два разных варианта. Можно выступить на словах, ничего не показывая. Тогда участник включает свой микрофон, и говорит – остальные его слушают.
Совсем другое дело – выступать на видеоконференции со своими наглядными материалами. Во-первых, где их взять? Конечно, материалы для демонстрации надо подготовить заранее, и иметь их в компьютере, с которого участник подключается к площадке Толк. Это должны быть демонстрационные файлы, например, файлы презентаций Power Point, видео файлы, картинки. Демонстрировать можно свои открытые документы, например, документы Word. Можно показывать таблицы Excel. Вообще, все, что можно самому посмотреть на своем компьютере, оказывается, можно показать и другим участникам видеоконференции.
Самый плохой тон на видеоконференциях – это демонстрировать бумажные документы, поднося их к видеокамере. Это совершенно неприемлемый вариант, применяемый лишь тогда, когда надо наглядно продемонстрировать, например, толщину того или иного документа, вот, мол, сколько тут написано! Можно быстренько пролистнуть «толстый» документ, показав, что внутри совсем даже не пусто.
А вот демонстрировать наглядно и понятно нужно заранее подготовленные компьютерные файлы. Для демонстрации своего экрана компьютера другим участникам видеоконференции надо иметь соответствующие права. Их предоставляет модератор видеоконференции, вполне конкретный человек, к которому надо заранее обратиться, или обратиться голосом непосредственно перед наступлением требуемого момента.
Если права доступа к сервису демонстрации экрана открыты модератором, то далее участник видеоконференции может кликнуть по значку. Этот значок для краткости можно назвать «раздать экран», то есть запустить демонстрацию своего экрана (рис. 9):
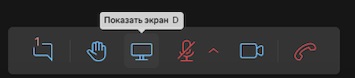
О демонстрации своего экрана другим участникам
Был такой стишок в переводе С.Я. Маршака про мудрецов, которые пустились в плавание по бурному морю в старом тазу и… утонули. Заканчивалось короткое стихотворение поучительной фразой: «Будь попрочнее старый таз, длиннее был бы мой рассказ». Фраза применима и к моему случаю. Мне самому не пришлось «раздавать экран» на площадке Толк, поэтому я могу описать это действо лишь по аналогии с площадкой Zoom.
В случае запуска процедуры демонстрации экрана, все изображения на экране компьютера демонстратора станут тут же видны остальным участникам видеоконференции. Можно запустить презентацию, показывать ее слайд за слайдом, и эти слайды увидят другие участники видеоконференции. Можно запустить видео, тогда все увидят видеоряд и услышат звуковое сопровождение.
Можно показывать различные отдельные файлы, документы, картинки, таблицы, сопровождая их голосом, комментируя вслух. Правда, надо не забыть перед запуском демонстрации экрана включить свой микрофон, иначе сразу в чате «посыпятся» сообщения от слушателей «Вас не слышно, подключите микрофон, пожалуйста»!
По окончании доклада функцию демонстрации экрана надо отключить. Отвечать на возможные вопросы желательно с отключенной демонстрацией, чтобы слушатели смогли видеть самого докладчика, а не его экран. Однако, если предполагаются вопросы по сути показанной презентации, и отвечая на эти вопросы вновь придется показывать какие-либо слайды из презентации, то функцию демонстрации экрана отключать не стоит. Ответите на все вопросы, и затем уже отключите демонстрацию экране.
Плохим тоном считается, если докладчик окончил выступление, ответил на вопросы, а функцию демонстрации экрана не выключил. Это схоже с ситуацией, когда лектор развесил по стенам плакаты, выступил, ушел, а свои плакаты не убрал, создав этим трудности следующему докладчику. Платформа Толк умеет показывать только один из экранов одного участника. Если оставить включенной функцию демонстрации экрана, то тем самым блокируются такие же возможности для других участников видеоконференции.
Как «поднять руку» и обратить на себя внимание во время конференции Толк
Слушатели могут задавать вопросы докладчикам. В обычной аудитории вопрошающий предварительно поднимает руку, и задает вопрос, как правило, после одобрения докладчика или модератора. А как быть на видеоконференции? Оказывается, и тут можно поднять руку. Только не свою, а виртуальную.
Достаточно кликнуть по значку поднятия руки (рис. 10). Сразу возле изображения слушателя появится рисунок поднятой руки, которая будет еще и двигаться то вверх, то вниз, привлекая тем самым внимание докладчика или модератора.
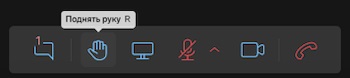
Как только докладчик или модератор обратится голосом к вопрошающему по его имени, которе написано возле его видеоизображения, проситель должен включить свой микрофон и произнести свой вопрос. После окончания вопроса микрофон следует отключить, чтобы не мешать докладчику отвечать посторонними звуками из своего микрофона. Также стоит «опустить руку», то есть деактивировать данную функцию кликом по значку поднятой руки (рис. 10).
Руку можно поднимать и опускать таким незамысловатым образом сколько угодно раз, как во время выступления докладчиков, так и во время пауз или в ходе дискуссий. Однако не следует слишком часто это делать, обращая все внимание аудитории лишь на одного себя. Но это уже из области этикета, а не технических возможностей площадки Толк.
Кстати, во время той видеоконференции, в ходе которой я сделал прилагаемые к статье скриншоты, один из участников видеоконференции постоянно «висел» в виде своей «картинки» на самом видном месте, в левом верхнем углу. Остальные участники чередовались, перемещались, то влево, то вправо, то вверх, то вниз. А этот висел строго в одном месте, на первом плане. Как Вы думаете, почему?
Конечно, Вы правильно догадались. Этот участник видеоконференции за все время конференции ни разу не отключил свой микрофон. Ни разу! С точки зрения площадки Толк он был «самым крутым» участником, самым главным «выступающим», хотя на самом деле это было совсем не так.
Так вот, чтобы так же постоянно «не светиться» на конференциях, свой микрофон следует держать в выключенном положении как можно больше. Включать микрофон нужно только в самых необходимых случаях, когда действительно нужно говорить, что называется, по делу.
Как написать быстрое сообщение, не прерывая докладчика
Иногда нужно либо прокомментировать выступление, не прерывая его и не отвлекая внимание выступающего и слушателей. Иногда нужно что-то сообщить участникам конференции какую-то важную инфомацию, опять же не прерывая хода совещания. Для этого применяют чат.
Чат на платформе Толк работает в двух режимах: быстрые сообщения и сообщения в чат. Быстрые сообщения помещаются в чат «для истории», как обычные сообщения. При этом быстрые сообщения сразу же отображаются в виде текста на «картинке» участника, который отправил это сообщение.
Зачем отправлять быстрые сообщения в чат? Чтобы эти сообщения остались на все время конференции, а не исчезали бы с изображения участника через некоторое время. Это позволяет сохранить историю всех быстрых сообщений, сохранить ее в чате.
Для отправки быстрого сообщения кликаем по значку чата (самый левый значок на рис. 11). И в поле «Быстрое сообщение» вводим текст с помощью клавиатуры.
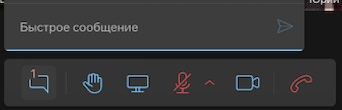
Клик на значок бумажного самолетика справа от поля «Быстрое сообщение» немедленно отправит это сообщение на картинку участника видеоконференции. Допустим, участник ввел слово «Продолжаем…». Это сообщение тут же появится возле его изображения на уровне рта (рис. 12). Все участники, видя появившийся текст, смогут его прочесть и понять, кто этот текст отправил.
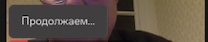
Через относительно небольшой интервал времени короткое сообщение исчезнет с картинки участника видеоконференции, но останется до конца совещания в чате.
Пишем сообщение в чат, не прерывая выступающего
Сообщения в чат пишутся с помощью сервиса быстрых сообщений. Сначала надо написать короткое сообщение, и оно быстро «перекочует» в чат. В чате на любое сообщение можно ответить, кликнув по нему, и опубликовав свой ответ в появившемся окне.
Описывать чат – дело неблагодарное, поскольку почти все чаты у всех сервисов устроены примерно одинаковы и обладают примерно одинаковыми возможностями. Большинство современных пользователей компьютеров прекрасно умеют работать в чатах. Пример появления сообщения «Продолжаем…» в чате показан на рис. 13 для наглядности и пояснения сказанного выше.
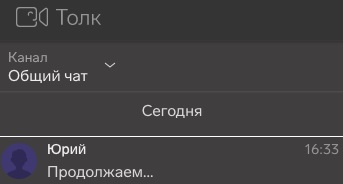
Чат нужен не только для общения между собой во время выступления докладчиков. Прежде всего, чат нужен для размещения в них вопросов к докладчику. Обычно на видеоконференциях докладчик читает сообщения из чата после того, как закончит свой доклад. Докладчик глазами читает вопросы в чате, и голосом дает на них ответы – это обычная практика. Хотя везде все делается по-разному, могут быть и другие варианты ответов на вопросы.
Если сравнивать варианты задания вопросов через чат или голосом путем поднятия руки, то чат предпочтительнее. Туда можно поместить вопрос безо всякой очереди и ожидания права голоса. Однако молчаливые «писатели» вопросов могут проигрывать «говорунам», поднимающим руки, в том случае, если докладчик не станет читать вопросы из чата. Тогда самые смелые и решительные, поднимающие руки, смогут получить ответы на свои вопросы. А вопросы в чате могут так и остаться без ответа.
В общем, единых подходов, как обязательно получить ответ на свой вопрос – нет! Как повезет, какие правила сложились в том или ином коллективе, каков докладчик, насколько он опытен при работе с сервисами видеоконференций, и многое другое могут на это повлиять. А если конференции проходят в аудитории, то какова вероятность задать свой вопрос, если вопросы хотят задать десятки других слушателей? Нет гарантии, согласимся, так же, как и в случае видеоконференции на площадке Толк.
Как узнать невидимых участников конференции Толк
Не все участники видны на экране компьютера, им попросту нет места на относительно небольшом экране. Невидимые, не поместившиеся участники группируются в правом нижнем углу.
Главное в той группировке – это количество таких невидимых участников, написанное крупным шрифтом. На рис. 14 мы видим число +5. Достаточно кликнуть по этой цифре. Тогда сверху раскроется служебное окошко с перечнем тех бедолаг, которым не хватило места на экране, чтобы присутствовать в виде изображений (рис. 14).
Возле каждого невидимого участника есть значки включенных или выключенных микрофона и видеокамеры. Также есть вертикальное многоточие для управления, аналогичное вертикальному многоточию на видимых изображениях участников видеоконференции.
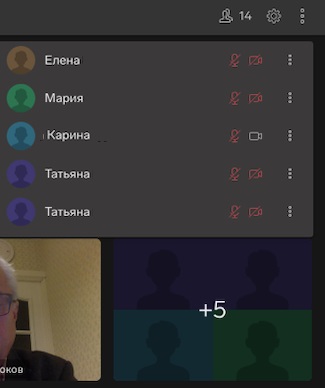
Используя символы вертикального многоточия и вызывая меню управления, пользователь может сделать невидимого участника видимым и разместить его среди тех, чьи изображения видны на экране. Разумеется, новый видимый участник вытеснит с экрана одного из ранее видимых в раздел невидимых. На ход видеоконференции подобные перемещения не влияют никак – это лишь перемещения картинок изображений.
Как посмотреть всех участников Толк
Получить перечень всех участников можно кликом по значку Участники (рис. 1) в правом верхнем углу окна платформы Толк. Значок похож на стилизованную фотографию участника, возле которой стоит цифра количества участников видеоконференции.
Перечень всех участников показан на рис. 15. Он один в один похож на перечень невидимых участников (рис. 14), только здесь мы сможем найти всех, а не только тех, чье изображение не поместилось на экране.
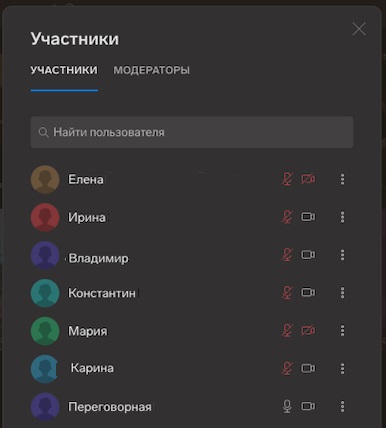
Цифра количества участников может быть обманчива. Некоторые участники могут несколько раз зарегистрироваться на конференции, например, с компьютера, с телефона, с планшета. Зачем такое делают, сказать трудно. Мало ли какие причины, например, постоянные перемещения участника видеоконференции между разными помещениями, в каждом из которых установлен свой компьютер.
На рис. 15 не встречаются «двойные агенты», то есть, повторные участники видеоконференции. А вот на рис. 14 мы можем видеть сразу двух «Татьян» с аватаркой одного и того же цвета. Это явный признак того, что Татьяна дважды зарегистрировалась на видеоконференции. Поэтому официальные цифры участников будут точнее и правильнее, чем те цифры, которые приводятся на площадке Толк.
Цифры количества участников, на самом деле, иногда бывают важными. Например, для официальной статистики числа участников той или иной конференции.
Также цифры могут влиять на тариф, которые оплачивает организатор, чтобы открыть доступ участников к платформе Толк – это же не совсем бесплатный сервис. Он имеет как бесплатные, так и платные варианты, хотя это уже заботы организаторов конференций.
Настройки, справки и центр поддержки Толк
Кликая по вертикальному многоточию в правом верхнем углу окна сервиса Толк (рис. 1), кликая там же по значку шестеренки «Настройки» или кликая по значку «Вопросительный знак» в правом нижнем углу (тоже см. рис. 1), можно вызвать разные служебные окна (рис. 16, 17, 18 и 19).
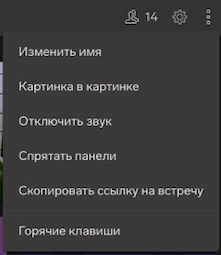
Если щелкнуть по значку шестеренки, что означает «Настройки», откроется окно (рис. 17):
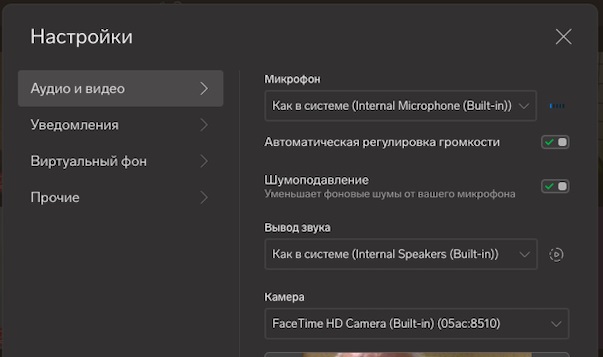
В «Справке» можно найти ответы на многие вопросы по платформе Толк (рис. 18):
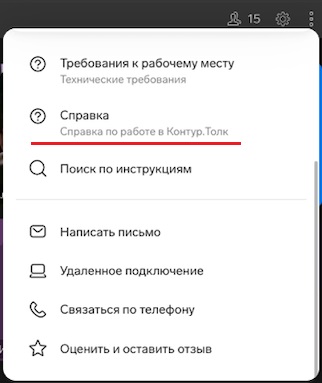
Иногда некоторые проблемы можно решить только с помощью техподдержки (рис. 19):
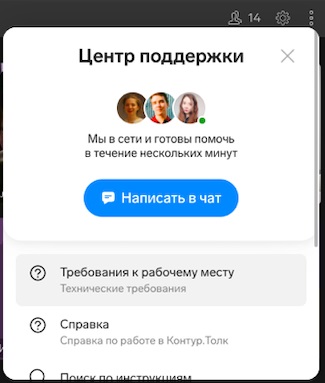
Окна, показанные на рисунках 16, 17, 18 и 19, говорят сами за себя, в дополнительных комментариях особо не особо нуждаются. Данные служебные окна, возможно, и нужны, в том числе как дубли тех значков настроек, о которых было сказано выше.
Однако, обычно пользователи сервиса применяют значки, и только во вторую очередь прибегают к помощи меню. Такова современная жизнь и сложившиеся традиции: сначала кликать и тыкать в значки, и лишь потом, не найдя среди них нужной операции, пользователь нехотя начинает работать с различными меню.
Данная «лень» при работе с меню не хороша и не плоха – это данность современного времени, времени гаджетов, быстрого общения, сильных впечатлений, и различных форматов обмена информацией.
Видеоконференция на площадке Толк – это тоже один из важных форматов современного общения. Это не только общение, но и принятие важных решений, споры по научным и другим вопросам. Толк – это теперь еще одна площадка общения людей в формате видео и аудио с достаточно большими возможностями.
Завершение работы на платформе Толк
По завершении видеоконференции организатор или модератор могут сами принудительно остановить работу всех участников. Для участника это будет означать, что все изображения исчезнут из окна платформы.
Любой участник может сам по своему желанию в любой момент покинуть конференцию. Для этого он должен кликнуть по значку «Покинуть комнату» (рис. 20) в виде красной телефонной трубке, которую, как кажется, кладут на несуществующий рычаг телефонного аппарата. Положил трубку, и ты уже вышел из конференции. Все изображения исчезнут, пропадет звук, исходивший от всех активных участников.
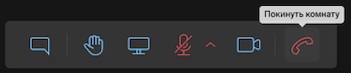
Зачем покидать конференцию, не дожидаясь ее окончания? Например, надоело. Или участник попал совсем не туда, куда собирался. Или отвлекли другие дела и вызовы. Срочный вызов. Началась другая конференция на другой площадке, в другой «комнате».
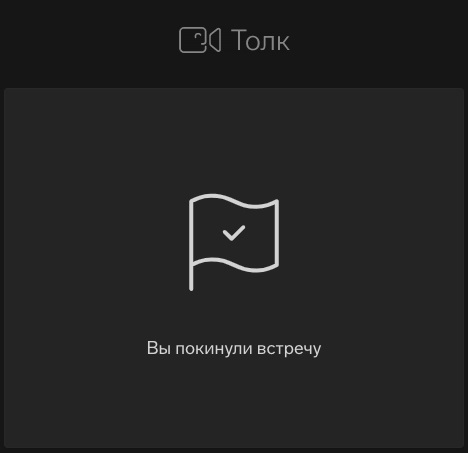
Об этике участника конференции Толк
Довольно неприлично выглядит одновременное участие сразу в нескольких видеоконференциях, что иногда делают некоторые участники. Они отключают звук и изображение на одной из них, но не отключаются. А сами параллельно подключаются к другой конференции. Вроде бы здорово!
Однако, можно запутаться. И тогда очень неприятно выглядит доклад невпопад не на той конференции, когда включается не тот микрофон, не на той площадке. И докладчик говорит по проблемах слоников там, где обсуждают проблему дальних космических полетов.
Также плохо смотрится ошибочно включенное видео. Человек жестикулирует беззвучно, смеется, улыбается невпопад во время обсуждения каких-либо сложных и, порой, тяжелых тем. Смотрится это нелепо, а всего-то участник забыл отключить камеру на «тяжелой» конференции, а сам выступает на конференции поэтов-песенников про елочку и Новый год, изображая скачущего под елочкой зайчика. Довольно странно, согласитесь. Тем не менее, если не видел бы ранее подобных «ляпов», не писал бы здесь об этом.
Надо быть внимательным на видеоконференциях. Всегда лучше помнить, на какой из нескольких площадок Вы находитесь, где следует отключить видео, где звук, где все сразу, где можно или нельзя говорить или вести себя фривольно и свободно. Надо помнить, что все участники это видят и слышат.
Порой видеоконференции записываются для истории и для просмотра позже. Зачем оставаться в истории с нелепой историей поведения?
Если же предполагается пауза в участии, то лучше конференцию не покидать. Отключаем звук и изображение, и идем по своим делам ненадолго. Возвращаемся, вновь подключаем видео и/или звук.
Если же выходить из комнаты конференции, а потом заново пытаться подключиться, то может получиться, а может и нет. Чтобы попасть на конференцию, нужно согласие модератора, он должен у себя кликнуть на специальную кнопку разрешения, если процесс не поставлен на автомат. А если модератор уже занят, и не ждет новых гостей? Тогда наш повторный «стук в дверь» на конференцию модератор может и не услышать.
Казалось бы, выйти из комнаты видеоконференции: нажал на значок телефонной трубки (рис. 20), и дело с концом (рис. 21). Однако, есть нюансы в этом деле. Чаще всего, тут нет проблем: нажал и покинул видеоконференцию, проходящую на отечественной платформе Толк. Вот и все дела.

