Обычный человек говорит быстрее, чем набирает текст, поэтому идея перевести речь в текст кажется весьма заманчивой.
Содержание (кликабельно):
1. Как запустить онлайн-сервис dictation
2. Как поставить знаки препинания, перейти к новой строке или к новому абзацу
3. Форматирование продиктованного текста
4. Варианты, что можно сделать с продиктованным текстом
5. Языки в dictation
6. Видео по теме статьи
Для того чтобы говорить и тут же видеть на экране перевод своей речи в текст, можно использовать программы, либо онлайн сервисы. Программу надо устанавливать на своём компьютере, а на смартфоне придется установить приложение. Онлайн сервис отличается от программы (приложения) тем, что его не нужно устанавливать на своём устройстве. Рассмотрим один из таких сервисов.
Запуск онлайн-сервиса dictation
Перевести речь в текст https://dictation.io/
Этот онлайн сервис работает прямо в браузере, поэтому его не надо устанавливать. Он использует движок Гугла для того, чтобы распознать речь и сразу перевести её в текст.
Разработчики рекомендуют использовать браузер Google Chrome для запуска сервиса. Вероятно, такая рекомендация связана с тем, что разработки одного и того же производителя (в данном случае браузер и движок Гугла) лучше всего работают в связке друг с другом. Хотя сервис перевода речи работает не только в Гугл Хроме, но и в других браузерах.
Dictation легко запустить, работа с ним интуитивно понятна.
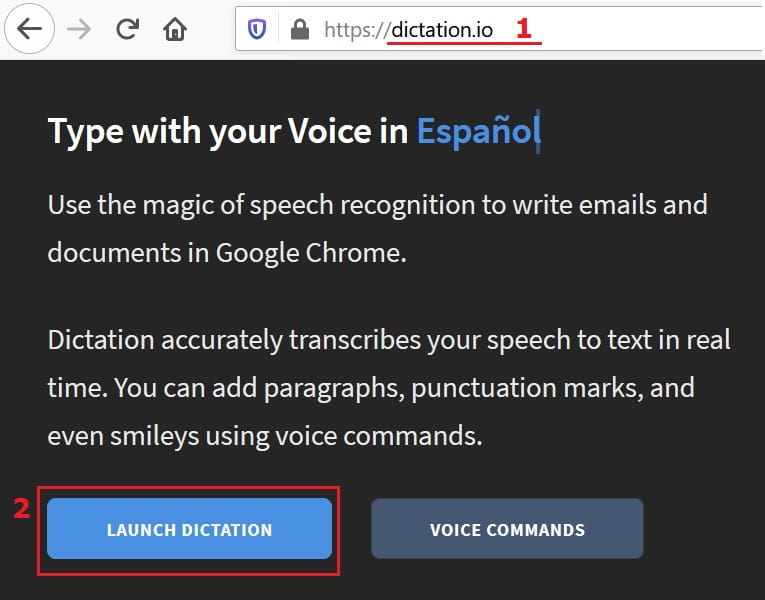
Чтобы запустить Dictation:
- надо открыть браузер;
- в адресной строке браузера ввести dictation.io (цифра 1 на рис. 1);
- затем нажать на кнопку «LAUNCH DICTATION» (2 на рис. 1).
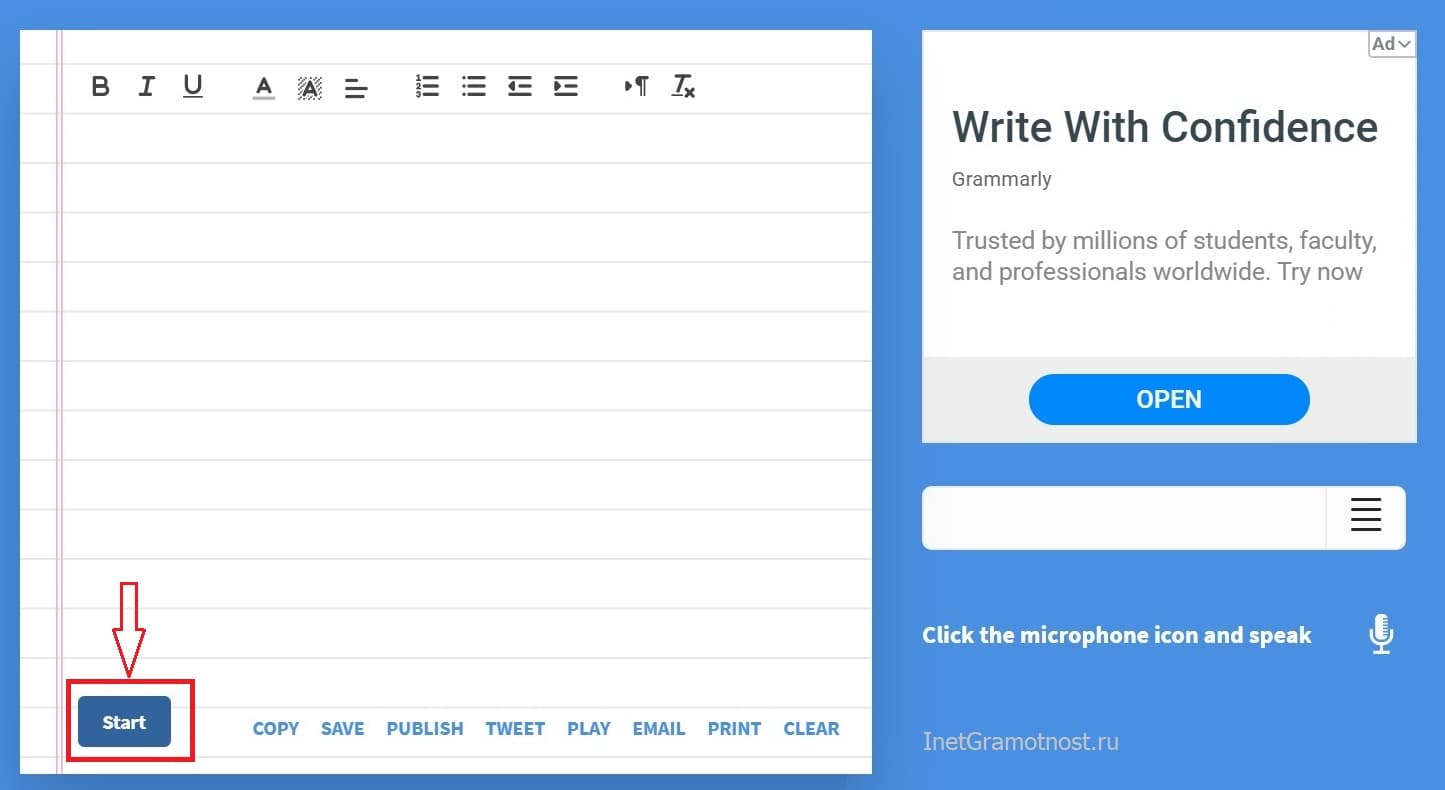
Чтобы начать диктовку, потребуется нажать на синюю кнопку «Start». После этого она превратится в «Stop».
Произносить текст надо четко и внятно, без ускорений и замедлений. Микрофон должен быть в исправном состоянии. Говорить можно по-русски, хоть меню программы сделано не на русском языке.
Для того чтобы остановить запись речи и ее автоматический перевод в текст, следует обязательно кликнуть на синюю команду «Stop».
Как поставить знаки препинания, начать новую строку или новый абзац
Есть некоторые моменты, на которые следует обратить внимание при диктовке. Для того чтобы в тексте была поставлена запятая, необходимо четко вслух произнести слово «Запятая». Такую команду желательно проговаривать вместе с остальным текстом, без дополнительных пауз и задержек. Если же будет пауза, а потом произнесена команда «Запятая», тогда сначала в напечатанном тексте будет поставлен лишний пробел, и после него запятая. Пробел перед запятой придется удалять вручную, а это дополнительное ручное действие.
То же самое относится к точке. Её, как известно, следует ставить в конце предложения. Для этого придется сказать команду «Точка» в конце каждого предложения, причем сказать без паузы, в том же темпе, как произносится весь текст.
Для получения в тексте вопросительного знака, необходимо произнести команду «Знак вопроса». В итоге в конце предложения появится требуемый знак – «?».
Для выражения восклицаний понадобится команда «Восклицательный знак». Тогда предложение закончится знаком «!».
Чтобы начать текст с новой строки, надо произнести команду «Новая строка».
Аналогично потребуется сказать «Новый абзац», чтобы в тексте появился следующий абзац.
Инструменты для форматирования текста
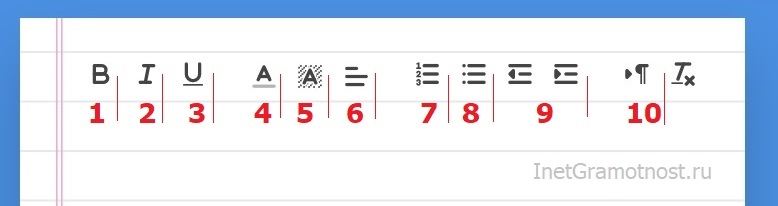
В сервисе Dictation есть инструменты для внесения правок в продиктованный текст и для его форматирования. С их помощью можно сразу редактировать текст, не прибегая к помощи другого текстового редактора. Если же предлагаемые инструменты не подходят, можно текст поместить в любой текстовый редактор или в другое место, которое требуется.
Общее правило для работы: предварительно надо выделить необходимую часть текста (слово, фразу, предложение, абзац или весь текст), а затем кликнуть на подходящий инструмент.
На рис. 3 инструменты пронумерованы:
цифра 1 – в тексте можно использовать выделение жирным шрифтом;
2 – выделение курсивом;
3 – подчеркивание;
4 – выделение текста выбранным цветом;
5 на рис. 3 – закрашивание фона с текстом выбранным цветом;
6 – при клике по этому значку появится возможность выбрать выравнивание текста: по левому краю, по центру, по правому краю, по ширине;
7 – нумерованный список (с помощью цифр 1, 2, 3 и так далее);
8 – маркированный список (он выделяется маркером – жирной точкой);
9 – отступ выделенного текста влево или вправо;
10 на рис. 3 – табуляция (сдвиг выделенного текста).
Что можно сделать с продиктованным текстом
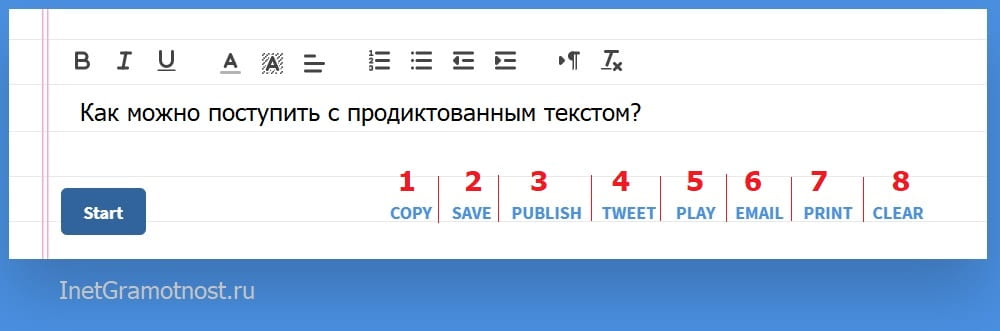
На рис. 4 показаны с помощью цифр следующие инструменты для работы с продиктованным текстом:
1 – «Сорy» (Copy Text To Clipboard) Скопировать текст в буфер обмена для временного хранения;
2 – «Save» (Download File As Plain Text) Скачать файл в виде простого текста. Позволяет сохранить продиктованный текст в формате txt. В Windows для дальнейшей работы с этим форматом подойдет встроенный, бесплатный Блокнот;
3 – «Publish» (Publish Your Note Online) Опубликовать свою заметку в Интернете. Я проверила, к сожалению, у меня эта функция почему-то не работает;
4 на рис. 4 – «Tweet» (Share On Twitter) Поделиться заметкой в Twitter. Удобно произнести речь и полученный текст сразу поместить в Твиттер, если там есть аккаунт;
5 – «Play» (Text To Speech) Текст преобразовать в речь. Если нажать эту команду, появится меню. В нем можно кликнуть по синей кнопке «Speak» (Говорить). В итоге будет прочитан текст, который имеется в данный момент на экране. У меня был текст на русском языке, поэтому тетенька механическим голосом прочитала мой текст по-русски четко и внятно.
Данная функция работает с любым текстом, не обязательно с тем, что был перед этим проговорен. Можно вставить любой другой текст, чтобы услышать его «озвучку» роботом;
6 – «Email» (Email This) Отправить текст по электронной почте. Появится окно «Как вы хотите открыть это?», предлагаются варианты. Мне такая возможность показалась не удобной. Наверно, проще скопировать продиктованный текст, открыть привычную почту и вставить в письмо свой текст;
7 – «Print» (Save As PDF, or Print) Сохранить как PDF или Распечатать. Отличный вариант, чтобы получить сразу файл PDF, либо распечатать надиктованный текст на принтере.
8 на рис. 4 – «Clear» (Clear Dictation Notepad) Блокнот «Чистый диктант». Очистить все поле. После этого можно начать всё с чистого листа, либо закрыть сервис. Кроме того, достаточно закрыть вкладку в браузере с сервисом Dictation, и он будет закрыт.
Языки

В сервисе доступно большое количество языков, с которыми работает Dictation. Распознаётся речь на русском, на английском, на испанском, на французском, на немецком и так далее. Она превращается в текст на том же самом языке, на котором была произнесена. Автоматический перевод произнесенного текста на другой язык данный сервис не делает. Для перевода текстов нужно использовать, например, Гугл Переводчик или Яндекс.Переводчик.
Видео: Голосовой ввод в Гугл Документах для перевода речи в текст в реальном времени
Если сервис Dictation не работает, можно использовать другую возможность, чтобы перевести свою речь в текст — это Гугл Документы, тоже бесплатно.
Видео-формат статьи: Переводим речь в текст с помощью Dictation
В целом, очень удобный сервис. Рекомендую пользоваться, чтобы быстрее выполнять голосовой ввод текста.
Прошу проголосовать за один вариант из числа предложенных. Спасибо за участие!
Также рекомендую другие онлайн-сервисы:
1. Squoosh: уменьшить размер фото без потери качества онлайн
2. Ventusky: интерактивный сервис погоды вашего региона и всего мира
3. Яндекс. ЕГЭ онлайн в помощь школьникам для подготовки к экзаменам
4. Пять сайтов для прохождения онлайн-курсов
5. Интернет как огромная библиотека онлайн


В ЯНДЕКСЕ У МЕНЯ НЕ РАБОТАЕТ
В Windows 10 (домашняя версия) вышло обновление, после чего в панели управления во вкладке «Распознавание речи» появилось сообщение: «Распознавание речи Windows не поддерживается для данного языка интерфейса». Это означает, что русский язык блокируется при попытке сделать распознавание речи.
Есть другой бесплатный, отличный вариант, но для него потребуется браузер Гугл Хром и Гугл почта. Можно свою Яндекс.почту зарегистрировать в Гугл почте. Если у Вас будет зарегистрирована Гугл почта, значт у Вас автоматически появятся Гугл Документы, в которых можно бесплатно делать распознавание речи в текст.
Браузер Гугл Хром можно установить с официального сайта, а открывать только при необходимости сделать голосовой перевод речи в текст, подробнее об этом варианте писала здесь: https://www.compgramotnost.ru/programmy/golosovoj-vvod-v-gugl-dokumentah
Спасибо за информацию! Интересно, надо будет попробовать. Но, видимо, надо приноровиться к этому сервису, чтобы вовремя сказать «запятая» или «точка»:)
Для проверки можно обойтись без точек и запятых, их при необходимости можно будет потом поставить и вручную. А если понравится сервис, тогда стоит, как Вы метко заметили, приноровиться к нему.