Бесплатный текстовый редактор онлайн Calmly Writer очень простой, его не надо скачивать и устанавливать, можно пользоваться прямо через браузер.
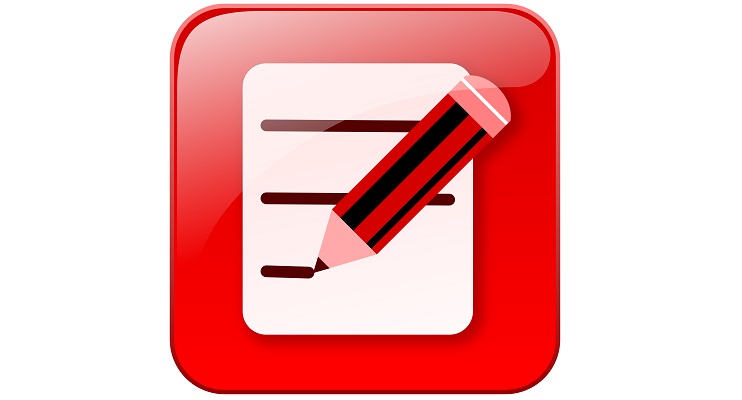
Содержание:
1. Текстовый редактор онлайн Calmly Writer
2. Как в онлайн редакторе вставить ссылку
3. Как вставить картинку
4. Текст можно скачать
5. Темная тема для онлайн редактора Calmly Writer
6. Видео: Бесплатный минималистичный текстовый онлайн редактор Calmly Writer
У редактора минималистичный дизайн, ничего лишнего. С другой стороны, имеются все инструменты, необходимые для ввода и редактирования текста.
Текстовый редактор онлайн Calmly Writer
Онлайн редактор https://www.calmlywriter.com/online/#
На рис. 1 введен заголовок без кавычек — «Calmly Writer», он выделен синим цветом. После того, как текст выделен, сразу появляется панель для форматирования.
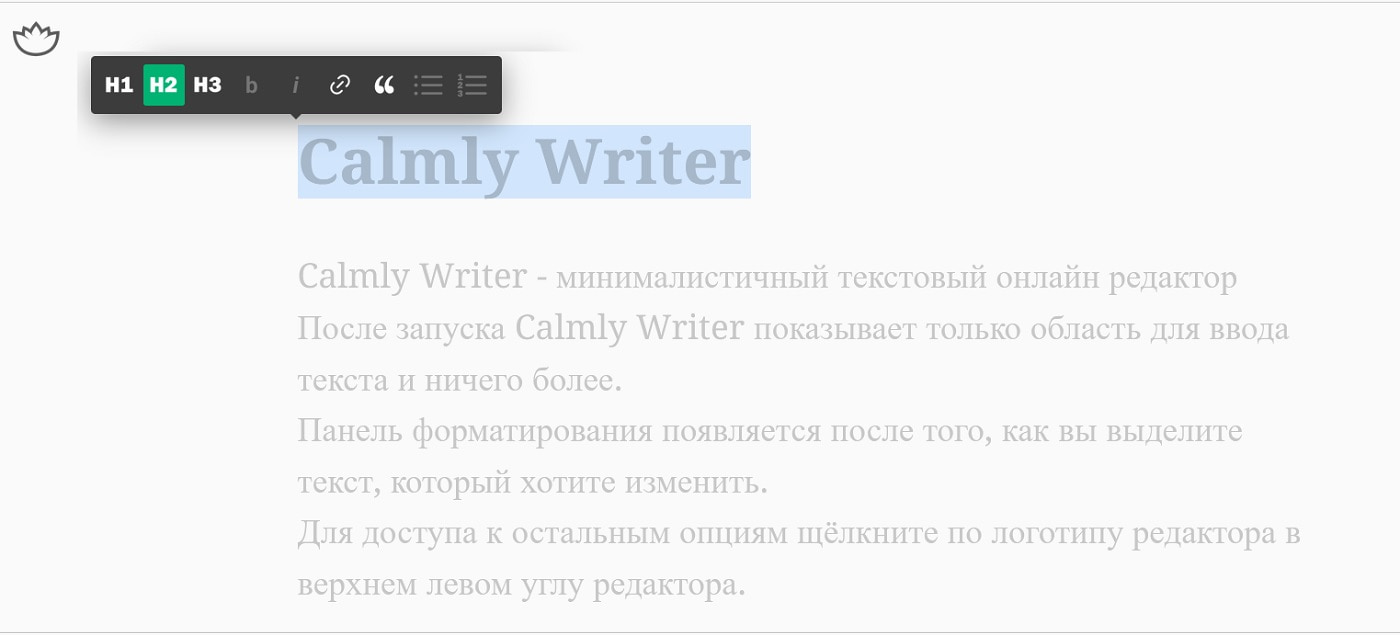
Самый крупный заголовок получится, если нажать на кнопку «H1» (рис. 1). Для самого маленького заголовка, следует нажать «H3».
Чтобы «причесать», то есть отформатировать текст, кроме заголовков, можно использовать следующие инструменты (рис. 2):
- b — выделить жирным;
- i — отметить курсивом;
- Вставить ссылку;
- Обозначить цитату;
- Маркированный список;
- Нумерованный список.
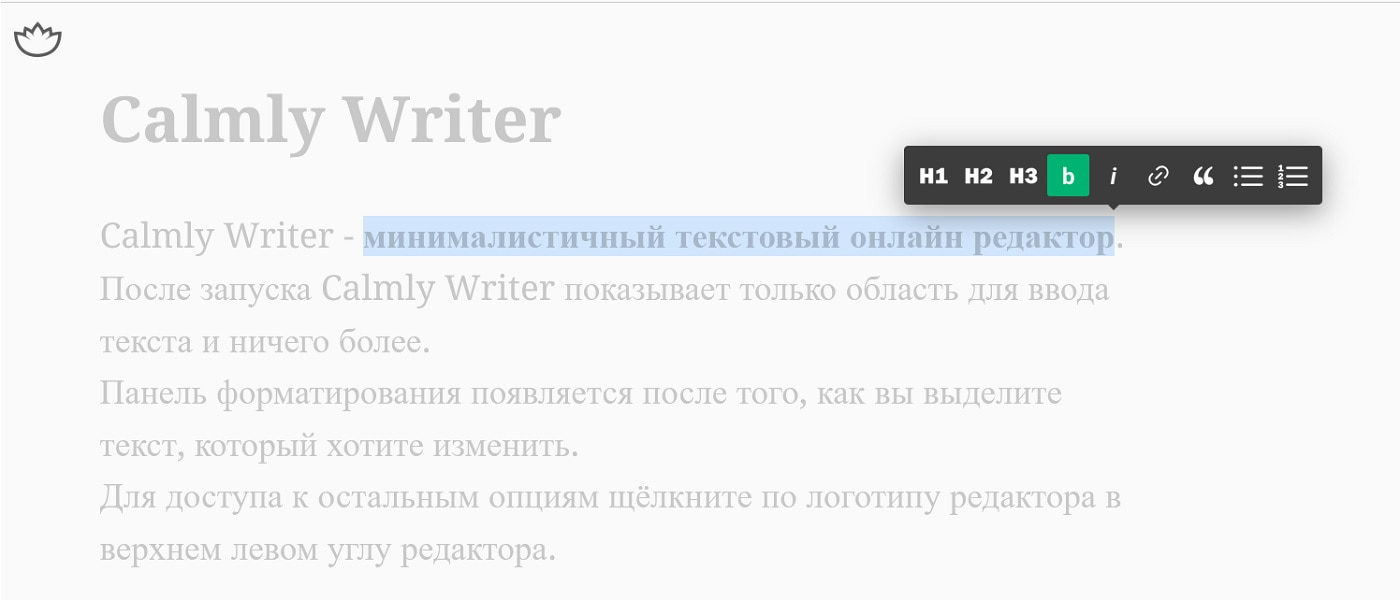
На рис. 2 выделена часть текста, появилась панель с инструментами, нажата кнопка «b». В итоге выделенный текст стал жирным. Точно также выделенный фрагмент текста можно пометить курсивом.
Как в онлайн редакторе вставить ссылку
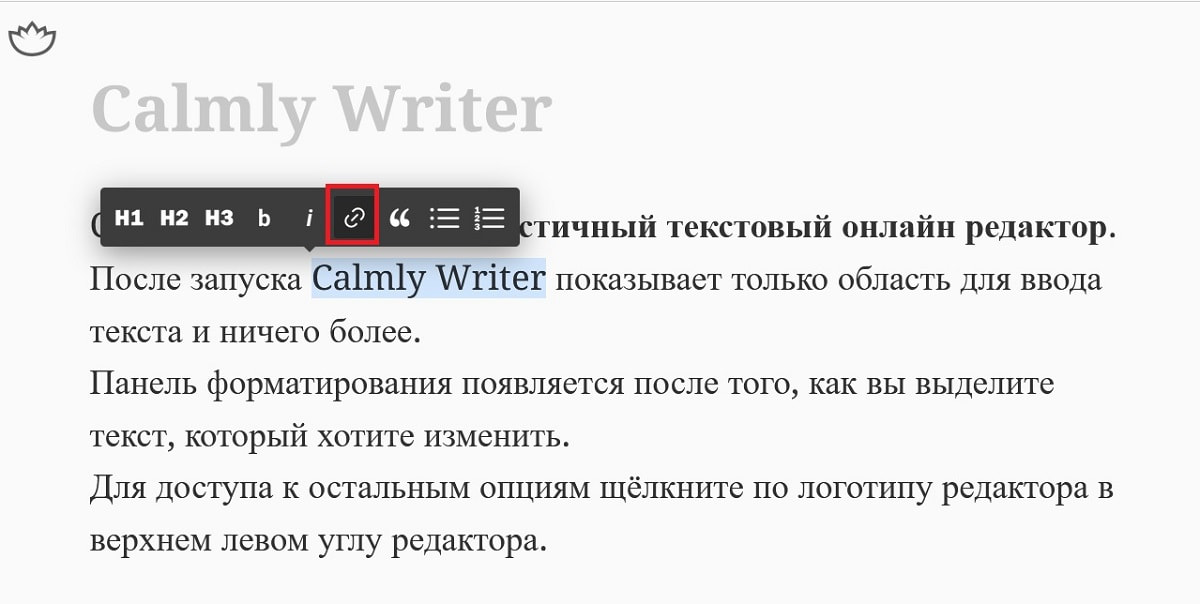
Ссылка — это значок скрепки на панели инструментов (рис. 3). Сначала выделяем текст для ссылки, затем нажимаем на значок скрепки (рис. 4):
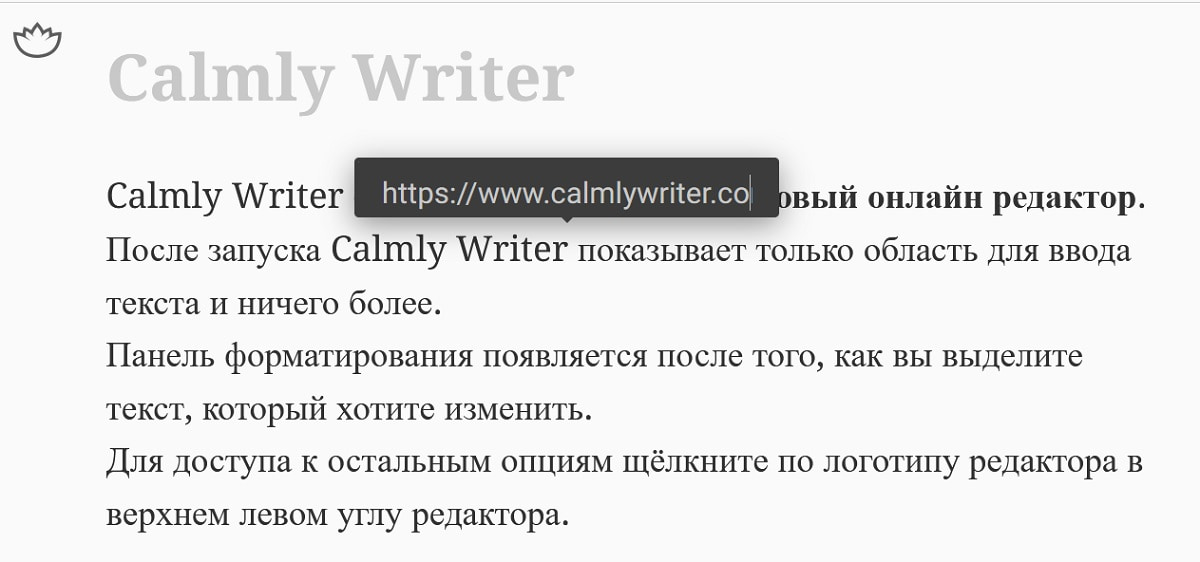
После того, как ссылка будет вставлена, она будет подчеркнута линией синего цвета (рис. 5):

Кроме ссылки, в текст зачастую требуется вставить картинку. Для этого в онлайн-редакторе имеются расширенные возможности.
Как вставить картинку
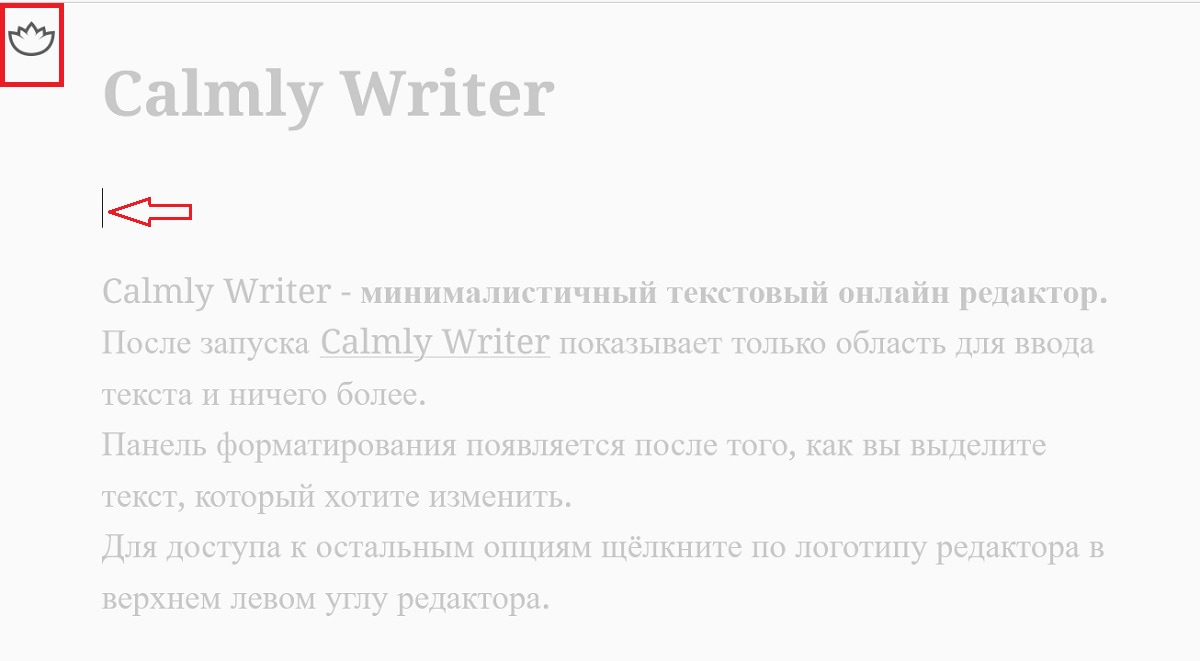
Как обычно, прежде чем вставить картинку, надо поставить курсор в том месте, куда она будет помещена. На рис. 6 курсор стоит под заголовком. Это означает, что картинка будет вставлена сразу после заголовка.
Затем нажать на значок в виде цветка в левом верхнем углу редактора (в красной рамке на рис. 6).
Откроется меню с дополнительными возможностями. В меню следует нажать «INSERT PICTURE» (рис. 7).

После нажатия на «INSERT PICTURE» (рис. 7), откроется окно для поиска картинки на вашем устройстве. Надо ее найти, открыть и она будет сразу вставлена в текст (рис. 8).
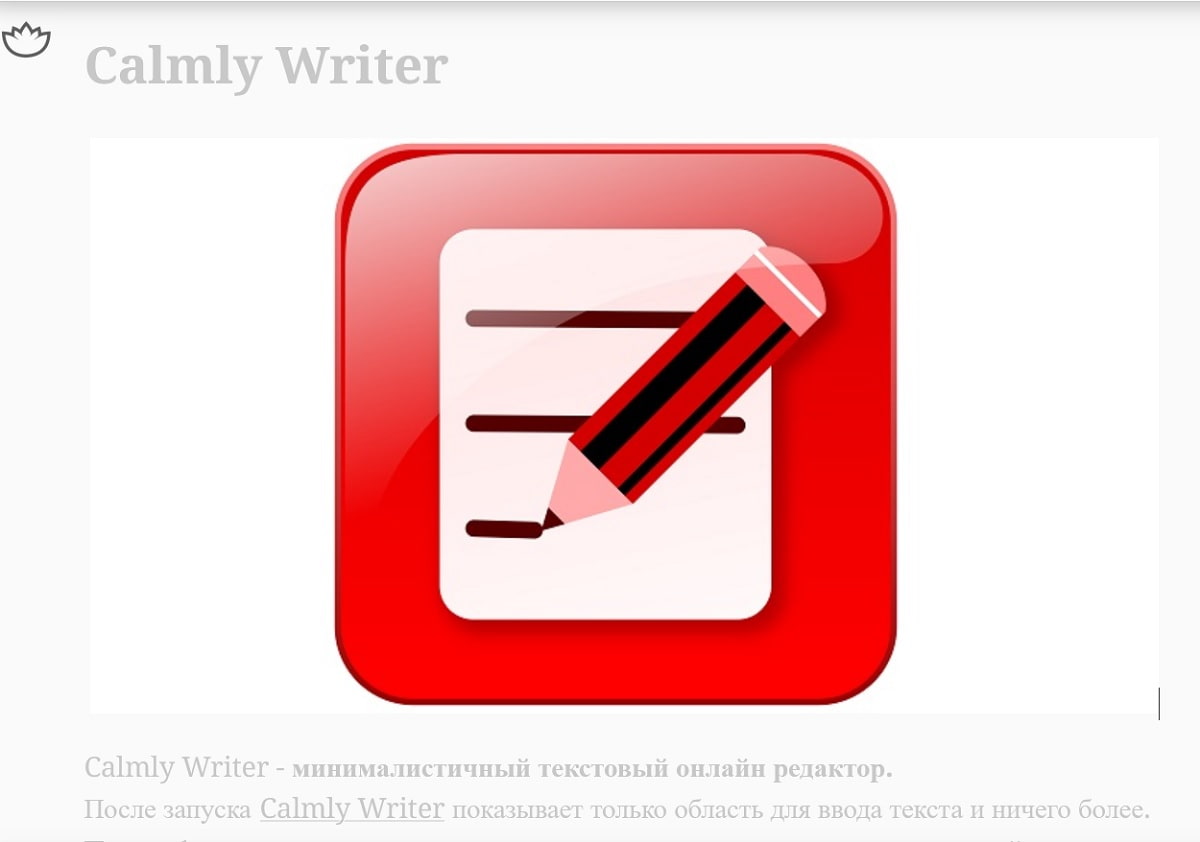
Зачем печатать и редактировать текст, если его нельзя скачать и сохранить на своем устройстве? Такая возможность имеется в простом текстовом редакторе Calmly Writer.
Текст можно скачать
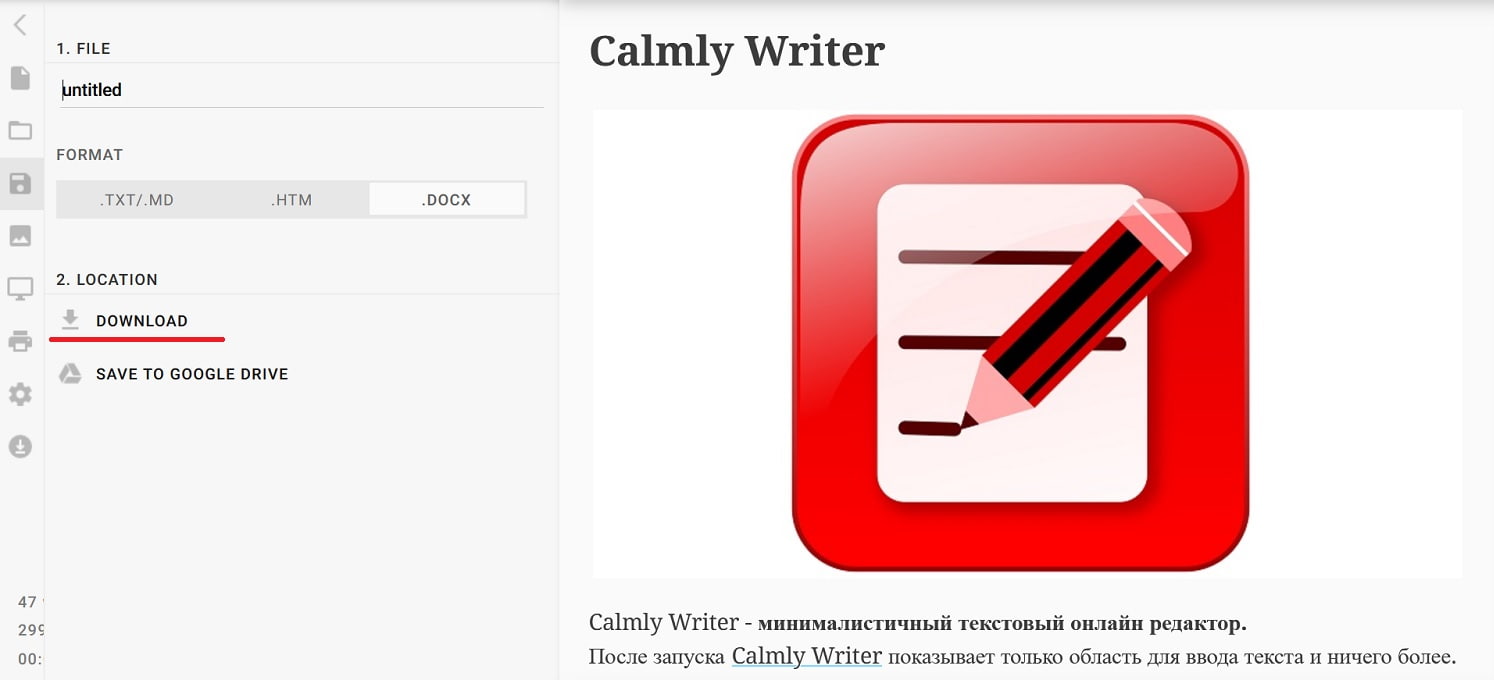
Если кликнуть в левом верхнем углу редактора по маленькому цветочку, откроется меню с дополнительными настройками (рис. 7). Там есть «Open» — открыть тот документ, который уже есть на вашем устройстве. Еще есть «Save» – можно сохранить или сразу скачать (рис. 9).
Нажимаем «Save», выбираем формат файла. Для скачивания можно выбрать формат docx. Можно скачать файл, например, с именем test.docx или с любым другим.
Кроме вышеперечисленных возможностей, еще в редакторе можно провести некоторые настройки. Например, можно установить темную тему.
Темная тема для онлайн редактора Calmly Writer
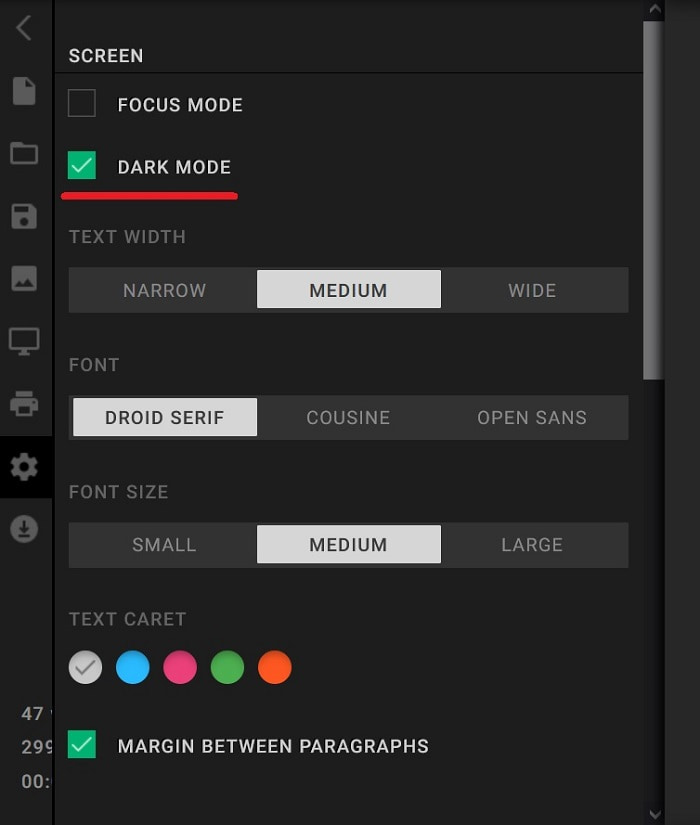
Нажимаем на меню в левом верхнем углу редактора (рис. 6), затем — на «PREFERENCES» рядом со значком шестеренки (рис. 7). Тогда можно включить темную тему «DARK MODE» (рис. 10) и печатать на темном.
Кроме того, еще есть выбор для цветов текста.
В принципе, Calmly Writer — простой, удобный, бесплатный текстовый редактор, которым можно пользоваться онлайн.
Видео: Бесплатный минималистичный текстовый онлайн редактор Calmly Writer
Спасибо за внимание!
Другие материалы:
1. Бесплатные текстовые редакторы вместо редактора Word
2. Перевести видео, аудио в текст: Транскрибация с точками и запятыми
3. Речь в текст: Программа для перевода голоса в текст бесплатно
4. Нейросеть Шедеврум от Яндекса создает картинки и тексты. Как пользоваться на смартфоне, планшете

