Можно говорить, то есть, диктовать и при этом на экране сразу получать готовый текст. Как перевести речь в текст? Для этого вы запускаете специальную бесплатную программу, потом говорите и текст автоматически появляется на вашем экране.
Содержание:
1. Программа для перевода голоса в текст
2. Выбор языка
3. Какие возможности у программы для перевода голоса
4. Первая диктовка и разрешение на использование микрофона
5. Что произнести, чтобы в тексте появились знаки препинания
6. Еще одна программа для голосового ввода
7. Видео Речь перевести в текст: Две бесплатные программы

Программа для перевода голоса в текст
Речь в текст: программа — https://speechnotes.co/ru/
На компьютере эта бесплатная программа работает онлайн только в браузере Google Chrome. Ее не нужно скачивать, не нужно устанавливать, но понадобится хороший интернет.
Если использовать другой браузер (НЕ Гугл Хром), тогда не будет значка микрофона, поэтому нет возможности для диктовки голосом.
На смартфон с Андроидом можно установить приложение из Google Play. Кнопка для скачивания мобильного приложения находится в левом верхнем углу на сайте программы (рис. 1).
Выбор языка
В программе speechnotes можно выбрать язык, на котором вам нужно диктовать.
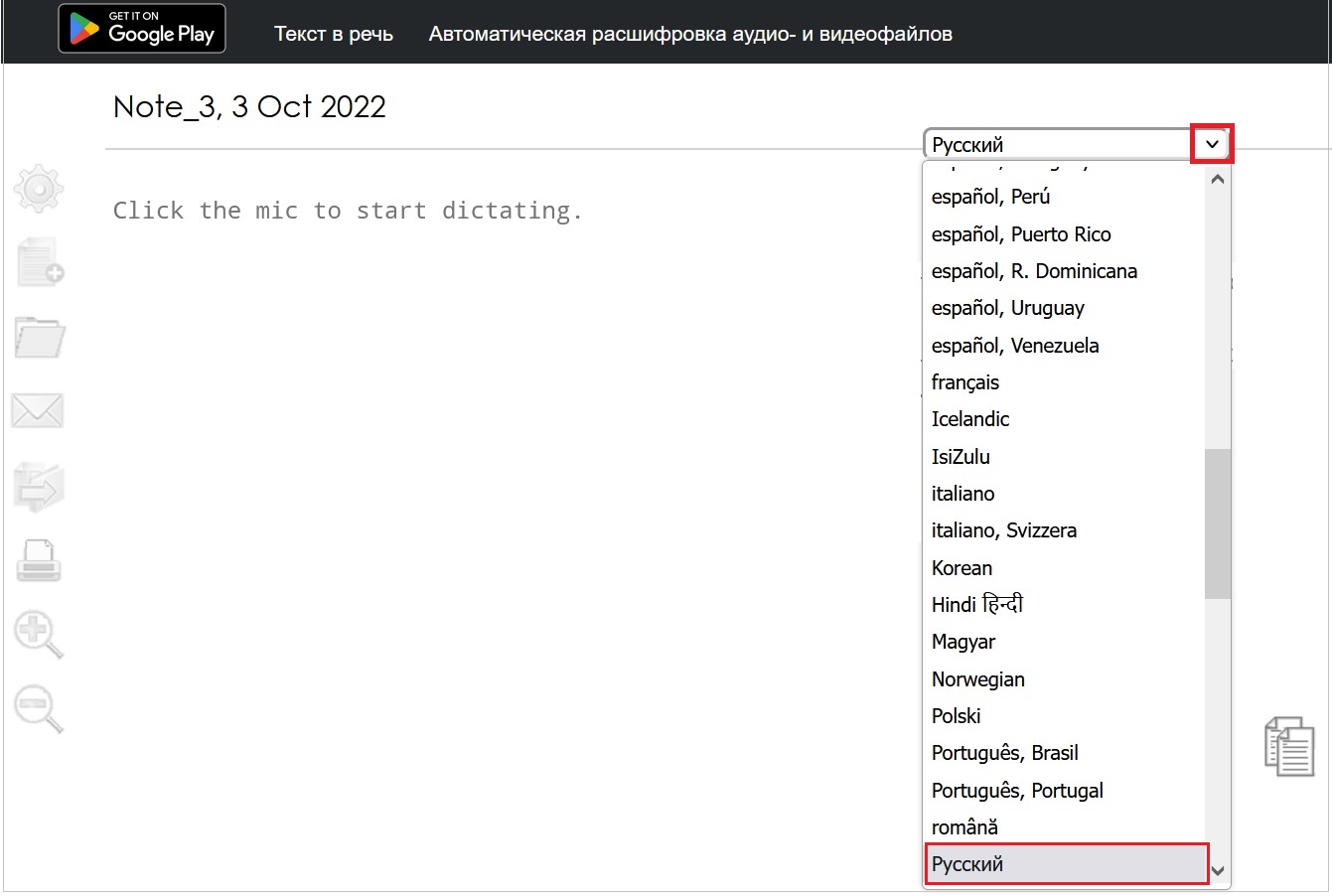
Вы можете диктовать на любом языке, какой Вам нравится. Язык не имеет значения. Во время диктовки текст вашей речи будет появляться на экране.
Другие возможности у программы для перевода голоса
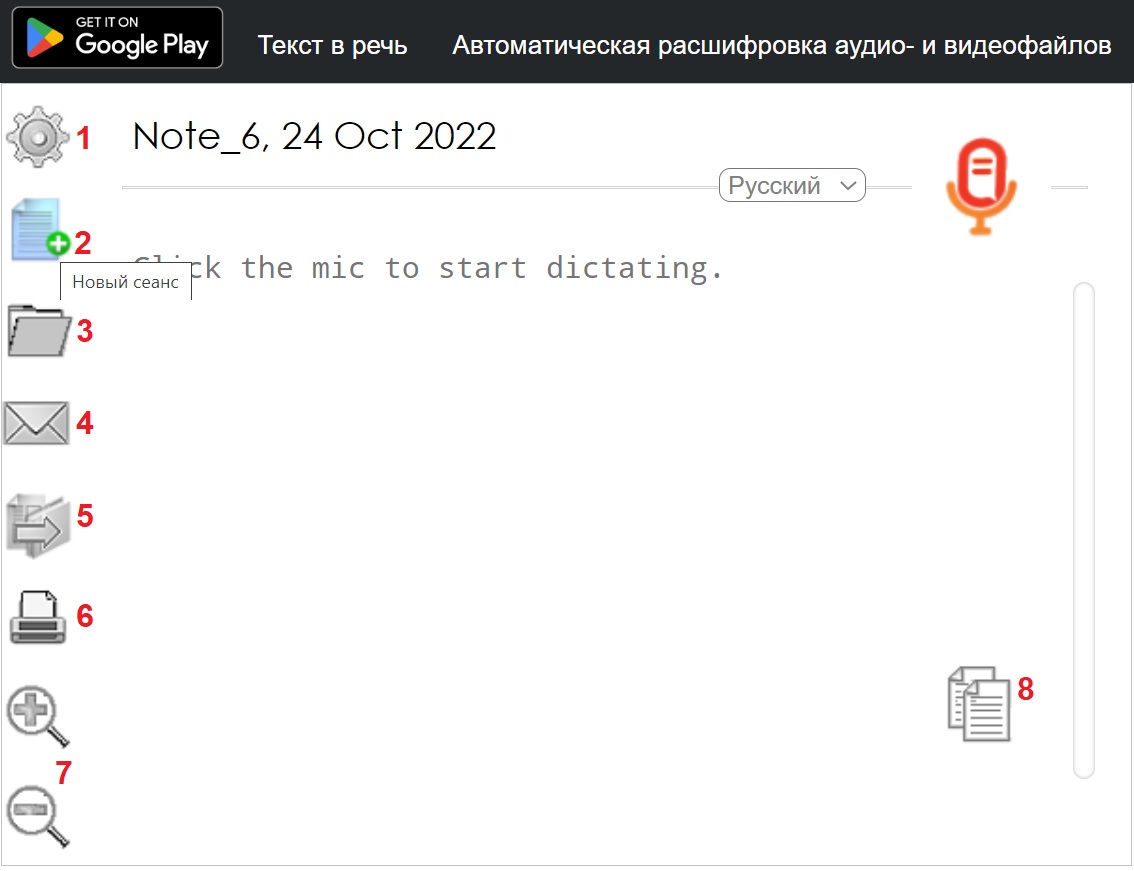
Есть Автосохранение (цифра 1 на рис. 2), а также Новый сеанс (2 на рис. 2), где можно выбрать сеансы и удалить их.
Продиктованные файлы хранятся в папке (3 на рис. 2). Ненужные файлы можно удалить при необходимости.
Имеется возможность для того, чтобы отправить по электронной почте текст, который был продиктован. Нужно нажать на кнопку в виде конвертика, которая обозначена цифрой 4 на рис. 2.
Важная кнопка отмечена цифрой 5 на рис. 2. Кликнув на нее, можно скачать то, что вы надиктовали, либо как файл txt, либо сохранить как документ Word.
Если нужно распечатать на принтере, а принтер подключен, то сразу можно распечатать ваш надиктованный текст (6 на рис. 2).
Кнопки для увеличения масштаба (7 на рис. 2) понадобятся, чтобы увеличить текст и соответственно, для уменьшения масштаба.
Полезная кнопка обозначена цифрой 8 на рис. 2. Клик по ней и продиктованный текст будет мгновенно скопирован в буфер обмена. Потом его можно вставить с помощью клавиш CTRL+V, например, в текстовый редактор.
Первая диктовка и разрешение на использование микрофона
Чтобы начать диктовать, надо нажать на кнопку с микрофоном. Если вы это делаете в первый раз, у вас появится окошечко: «Разрешите использование микрофона?» (рис. 3).
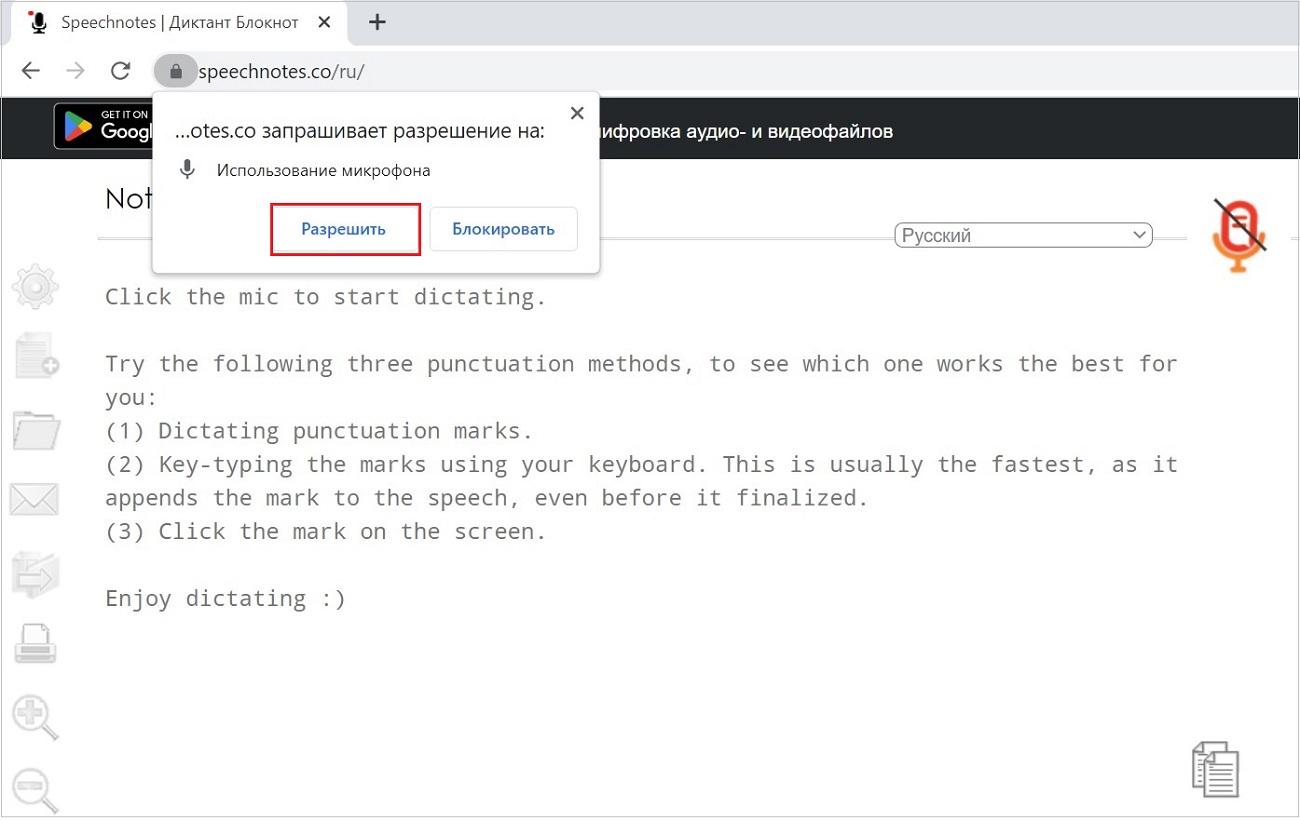
Нужно нажать на кнопку «Разрешить», а дальше перейти к диктовке.
Если программа для перевода голоса в текст открыта в браузере Google Chrome, там обязательно будет значок микрофона. Для диктовки надо нажать на значок с красным микрофоном (рис. 2). Говорить следует медленно и четко. НЕ стоит говорить «взахлеб», быстро, глотая слова, неразборчиво.
Что произнести, чтобы в тексте появились знаки препинания
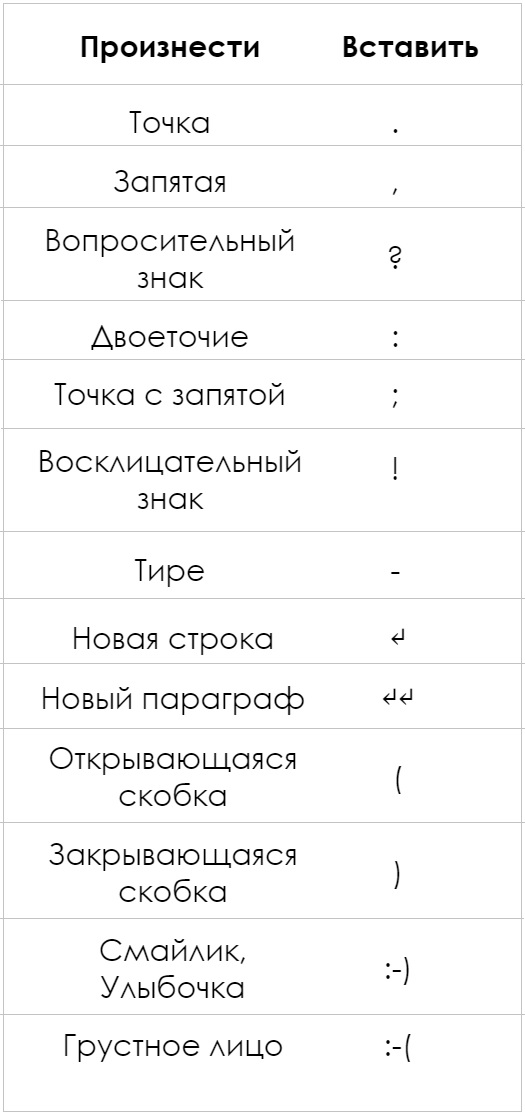
На риc. 4 показано, что нужно говорить для того, чтобы во время диктовки автоматически появлялась точка и другие необходимые знаки. Нужно произносить голосом «Точка», «Запятая», «Вопросительный знак» и так далее.
С этими знаками понадобится некая сноровка. Иногда знак сразу не появляется или появляется не то, что надо. Например, появляется слово «точка» вместо самой точки.
В любом случае, скорее всего после диктовки потребуется полученный текст прочитать и отредактировать. Или у вас должен быть очень большой опыт при использовании таких программ для перевода голоса в текст. Тогда вы уже понимаете, как говорить, в каком темпе и так далее. К этой программе нужна определенная сноровка при диктовке.
Google Документы для голосового ввода
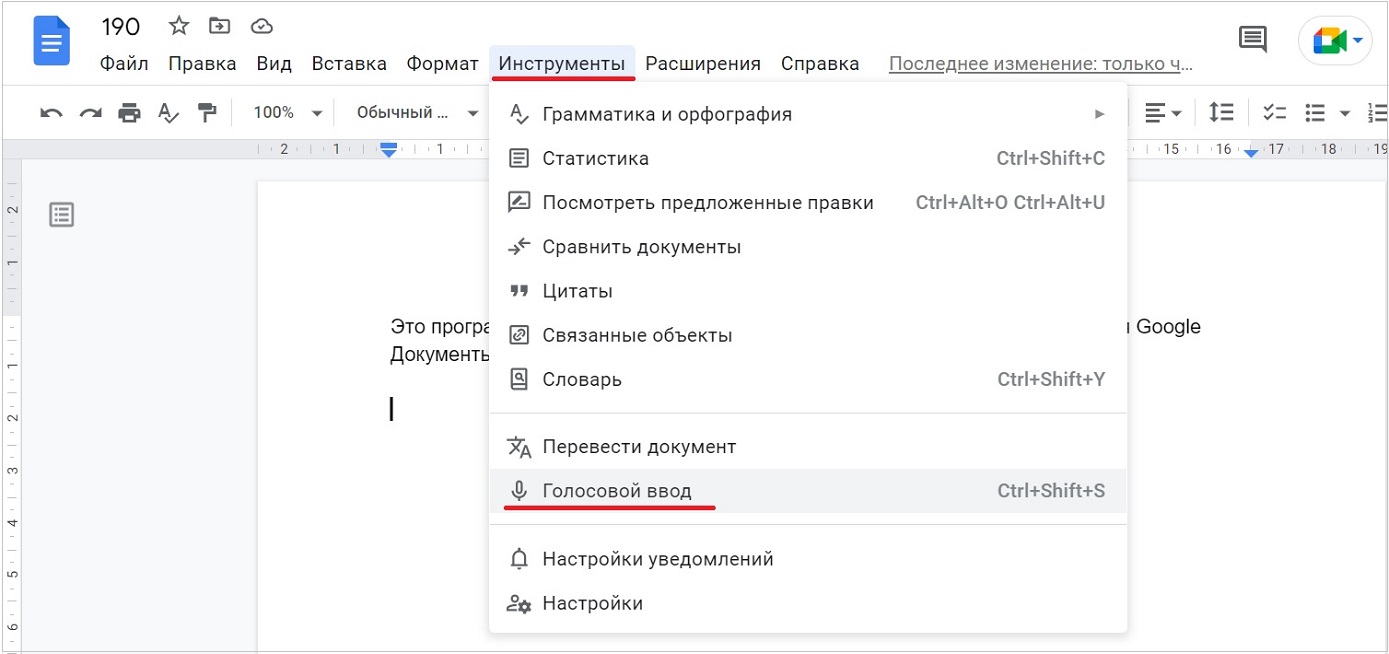
Имеется еще одна программа, которая тоже предназначена, чтобы собственный голос использовать для перевода речи в текст.
Вторая бесплатная программа — Google Документы. Надо их открыть и в Инструментах включить «Голосовой ввод».
Для того чтобы воспользоваться Google документами, вам понадобится использовать только браузер Google Chrome и у вас должна быть Почта Гугла.
Если есть Гугл почта, тогда вы автоматически сразу получаете доступ к Google документам. Чтобы включить голосовой поиск, надо нажать в Google документе на «Инструменты» и дальше включить «Голосовой ввод». У вас автоматически появится микрофон.
Еще раз обращаю внимание, что в «Инструментах» имеется опция «Голосовой ввод» только в том случае, если вы открыли Гугл Документы в браузере Гугл Хром. В других браузерах «Голсовой ввод» отсутствует.
Если вы делаете это в первый раз, нужно будет разрешить доступ к использованию микрофона. После этого дальше уже можно будет просто диктовать.
Здесь тоже потребуется некоторая корректировка после чтения. Либо надо «приноровиться» к таким программам. И когда у вас появится определенный опыт, то будет получаться гораздо лучше.
Третья программа для перевода голоса в текст — dictation. Ее тоже надо запускать в браузере Google Chrome:
Как перевести речь в текст с помощью онлайн-сервиса dictation
Спасибо за внимание!
Видео Речь перевести в текст: Две бесплатные программы
Дополнительно:
1. Как на Ютубе перевести видео в текст и вставить текст в Ворд
2. Как распознать текст с картинки и перевести текст на русский язык
3. Интересный сервис Балабола: нейросеть поможет написать текст

