Какие полезные фишки можно использовать при просмотре обучающего ролика на Ютубе? Это звук, субтитры, скорость, пауза, повтор действий, расшифровка видео. Также видео можно развернуть на весь экран.
Содержание:
1. Звук в видео на Ютубе
2. Субтитры
3. Скорость воспроизведения видео
4. Пауза, повтор действий. Вторая вкладка в браузере
5. Расшифровка видео для перевода речи в текст
6. Развернуть видео на весь экран
7. Видео: Обучающий ролик на Ютубе: субтитры, скорость, текст, видео на весь экран
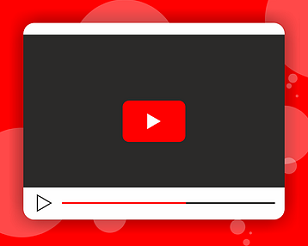
Звук в видео: включить или отключить

Начнем с того, что звук можно либо включить, либо отключить. Для этого в каждом ролике на youtube есть внизу панель, там в левом нижнем углу имеется значок динамика. Если на него нажать один раз, то звук будет выключен. Если нажать второй раз — звук будет включен.
В некоторых ситуациях удобнее смотреть видео с выключенным звуком.
Субтитры
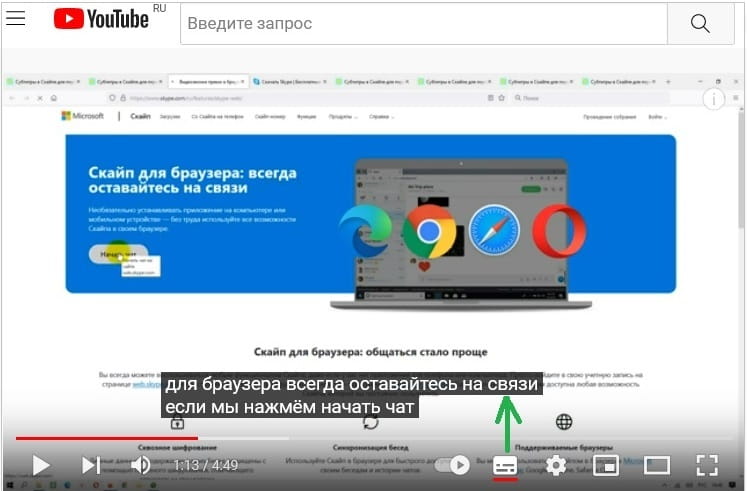
Субтитры — это текст внизу ролика, который автоматически воспроизводит речь в видео. Иногда субтитры могут использоваться как текстовые пояснения к тому, что демонстрируется на экране.
Если звук выключен, в этом случае удобно пользоваться субтитрами.
Значок субтитров есть в панели, в нижней части видео. Если на него нажать, видео будет сопровождаться субтитрами. На рис. 2 значок субтитров снизу выделен красной полоской.
Однако субтитры можно включить далеко не во всех видео, а только там, в которых сам автор ролика включил эти субтитры. Если у автора ролика не включены субтитры, тогда нельзя воспользоваться субтитрами. Сейчас многие авторы роликов все-таки стараются включать субтитры в своих видео.
Скорость воспроизведения видео
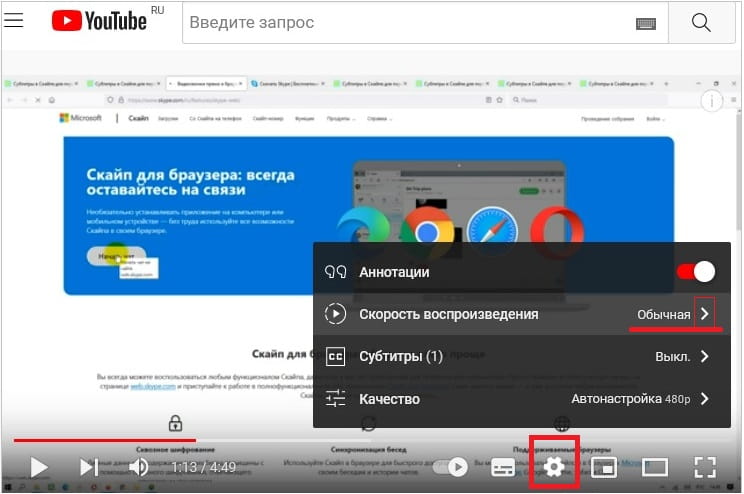
Следующий важный момент при просмотре – скорость воспроизведения видео. В каждом ролике на Ютубе есть настройки. Вход в настройки – это клик на значок шестеренки (рис. 3), который является стандартным значком для настроек в любом приложении. В настройках видео есть параметр для выбора скорости воспроизведения.
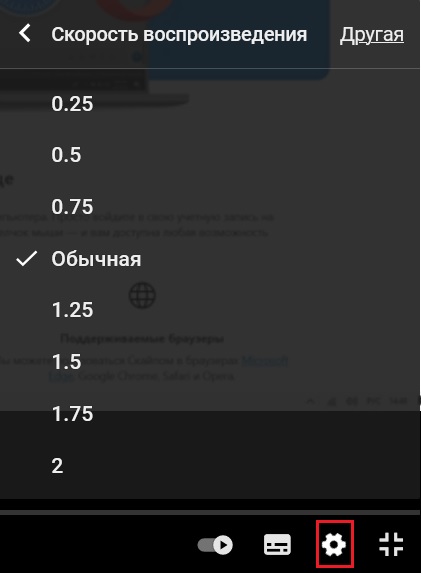
Можно либо уменьшить скорость воспроизведения с обычной скорости до 0.75, либо увеличить. Увеличивать скорость можно постепенно. Для этого достаточно кликнуть по требуемой цифре (рис. 4).
Например, можно кликнуть на цифру 1.25 и посмотреть, подходит ли такая скорость. Затем можно постепенно увеличивать скорость воспроизведения до 2-ух. Тогда в два раза будет быстрее проигрываться видео. Двухчасовой вебинар можно будет прослушать за один час. Так можно делать постепенно, в течение некоторого времени. Важное при этом условие – это должно быть комфортно для Вас и Вы можете в таком быстром темпе воспринимать информацию.
Рекомендуется начинать с небольшого увеличения скорости, допустим, с 1.25. Потом постепенно увеличивать. Многие приспосабливаются слушать даже с таким большим увеличением как 2.
Подробнее смотрите: Скорость воспроизведения видео на Ютубе: лайфхак для зрителей
Однако бывают различные ситуации. Иногда полезно ЗАМЕДЛИТЬ видео. Это бывает в том случае, если автор говорит слишком быстро. Либо у него очень неразборчивая дикция. Чтобы разобрать его речь, можно уменьшить скорость видео либо до 0.75, либо до 0.5.
Также это полезно в том случае, если вы смотрите обучающий ролик по английскому или по любому другому иностранному языку. Если замедлить скорость воспроизведения видео, тогда будет проще услышать, что именно произносят и как произносят какие-то отдельные фразы.
Пауза и повтор действий из ролика
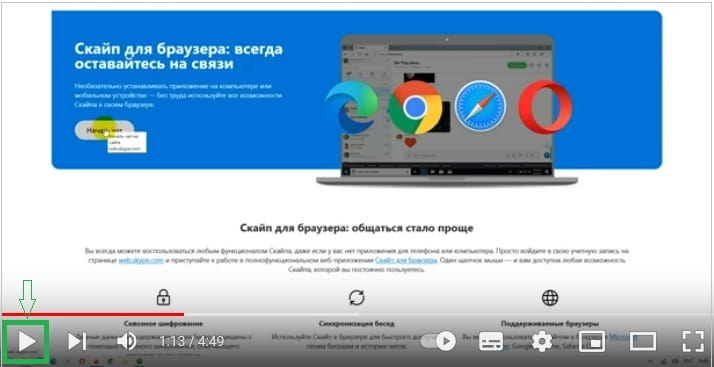
Следующий полезный момент — можно делать паузу во время видео и повторять все те действия, которые рассказываются и показываются в обучающем видео.
Допустим, в видео рассказывается, что нужно войти в skype. Можно сразу повторять эти действия. Для этого открыть в браузере вторую вкладку, войти в skype и повторять все действия, которые предлагается сделать в видео. Так будет гораздо полезнее.
Для более эффективного просмотра видео следует нажать сначала на паузу, затем открыть вторую вкладку в браузере и повторять все действия из видео. Потом снова вернуться к видео, нажать воспроизвести, еще немного послушать, нажать на паузу и снова повторить действия, описанные в ролике. Так многократно повторяя все действия, можно эффективно все сразу делать. Если Вы поймете, что у Вас все получается, вы будете очень довольны, что все так здорово.
Фрагменты видео: клики по временной шкале
Можно подвести мышку, либо по сенсорному экрану тыкать пальцем и просматривать какие-то фрагменты.
Для этого следует кликать по временной шкале в нижней части видео. Заодно можно будет читать, если включены субтитры.
Таким образом можно быстро просмотреть видео, просто щелкая по нижней временной шкале.
Расшифровка видео
Если выключен звук, полезно включить расшифровку видео. Внизу под видео, в правой нижней части имеется три точки — это дополнительное меню. В этом меню есть параметр «Посмотреть расшифровку виде». Надо кликнуть на «Посмотреть расшифровку видео». Тогда появится текст того, что говорится в видео.
Расшифровка видео есть не везде. Она есть в тех роликах, где расшифровка в принципе возможна. Во-первых, ее должен разрешить автор ролика. Во-вторых, в некоторых роликах невозможно сделать расшифровку видео. Она делается автоматически с помощью алгоритмов ютуба. Не всегда автоматические алгоритмы могут разобрать какую-то речь, особенно, если речь слишком быстрая, неразборчивая, невнятная и так далее.
Подробно: Как на Ютубе перевести видео в текст и вставить текст в Ворд
Расшифровка видео может быть с временными метками, которые можно либо включить, либо отключить. Для этого нужно нажать в заголовке «Расшифровка видео» на три точки, а затем кликнуть на параметр «Показать или скрыть временные метки». Один клик – показываются метки, второй клик по параметру – убираются меток.
Текст из видео можно выделить, скопировать и вставить в текстовый редактор. Это можно сделать, но точки, запятые, тире, заглавные буквы и другие недочеты в тексте придется исправлять вручную. То есть, это НЕ будет идеальной расшифровкой видео.
Развернуть видео во весь экран
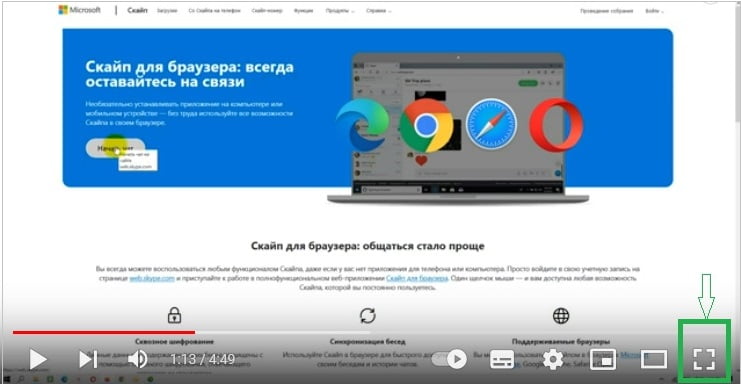
Последняя, но весьма полезная фишка — можно развернуть видео во весь экран. Чтобы увидеть мелкие детали, это бывает полезно.
Для этого в панели видео на youtube, в правом углу есть значок «Во весь экран». Он обведен в зеленую рамку на рис. 6. Если на него нажать, увидим видео в полноэкранном режиме, а не в маленьком, стандартном окошечке Ютуба. Соответственно, если на этот значок нажать еще раз, тогда вернемся к тому же, что было — к маленькому видео.
Видео: Обучающий ролик на Ютубе: субтитры, скорость, текст из видео, на весь экран
Пожалуйста, проголосуйте!
Прошу проголосовать за один из предложенных ниже вариантов:
Другие материалы:
1. Где найти ссылку на свой канал Youtube или где id пользователя и id канала
2. Как скачать видео с Youtube и других видеохостингов в режиме онлайн
3. Как поделиться видео Ютуб с самого начала или с определенного момента
4. Что такое Ютуб Shorts, где они на смартфоне и на компьютере


Надежда!Как терпеливо спокойно объясняете,я почти 3 года следую за вами!Появилась маленькая смелость и уверенность,основу я получила,а остальное зависит от меня.Благодарим Вас за труд,что Вы с нами,здоровья и успехов в личной жизни
Елена, спасибо за обратную связь.
Вы правы, если есть основа, то дальше все зависит от вас.
Добрый день, уважаемая Надежда! Также и на планшете под Android ? Спасибо !
Здравствуйте, Алексей.
Да, все фишки есть также на планшете под Андроидом или на планшете под iOS. Если чего-то нет, например, в ролике нет субтитров, то это означает, что либо сам автор ролика их запретил, либо алгоритым Ютуба не могут сделать автоматический перевод речи в текст (в субтитры).