Вопрос от подписчика: «В англоязычной версии Windows при клике на изображение правой кнопкой мыши появляется команда: «Show image in another window». Это команда является аналогом команды «Открыть картинку в новой вкладке»?»
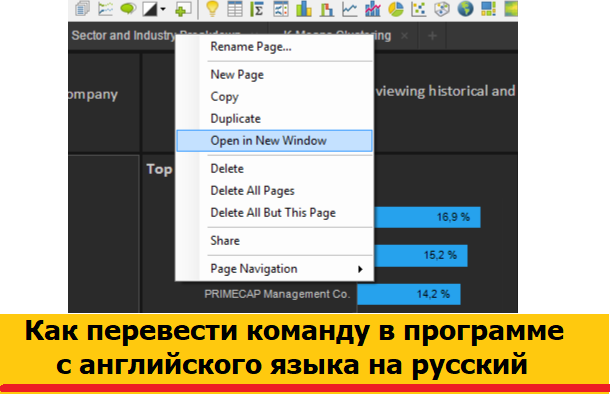
Содержание:
1. Ручной ввод команды на английском
2. Перевод с помощью копипаста
3. Перевод английского текста со скриншота
4. Видео: Как перевести команду в англоязычной версии Windows или в англоязычной программе
В хорошем вопросе, как правило, уже есть ответ. Действительно, команду «Show image in another window» можно перевести как «Открыть картинку в новой вкладке».
Можно предложить следующие способы для самостоятельного перевода на русский язык:
- Ручной ввод
- Копипаст (Copy Paste)
- Перевод со скриншота
- Расширение Copyfish для браузера
Далее кратко о каждом из этих вариантов. В конце статьи есть видео, где я показываю перевод с английского более обстоятельно и наглядно.
Ручной ввод команды на английском
Гугл Переводчик https://translate.google.ru/?hl=ru
Нужно открыть Гугл переводчик по ссылке, указанной выше. Подойдет так же и Яндекс переводчик. В левом окне надо набрать вручную команду на английском языке. Во втором окне автоматически появится перевод на русский язык.
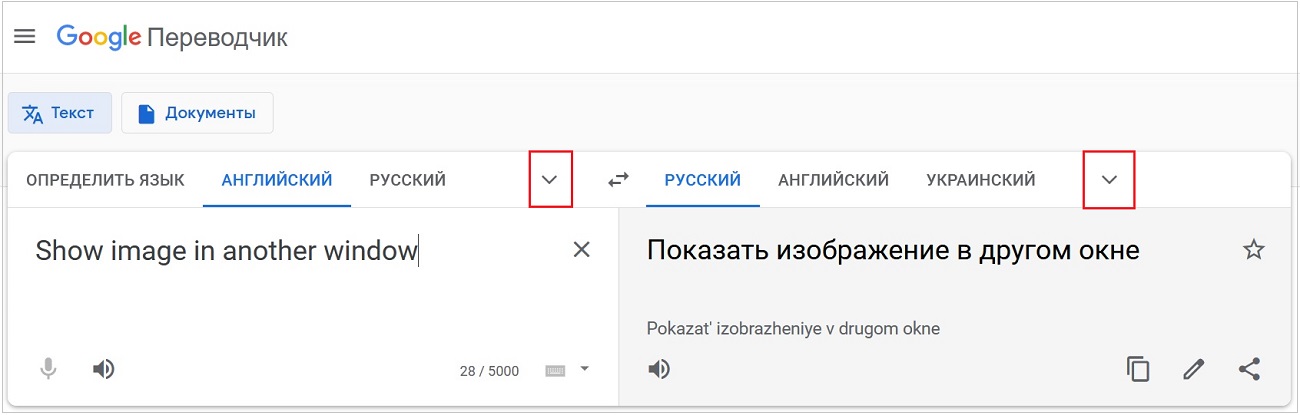
Как в Гугл переводчике выбрать язык? Нужно кликнуть по галочке, обведенной в красную рамку (рис. 1). С помощью этой галочки можно выбрать язык в левом окне и аналогично сделать в правом окне.
Перевод с помощью копипаста
Слово «копипаст» произошло от английских слов: «Copy», «Paste». Соответственно, можно перевести: «Copy» – это «Копировать», а «Paste» – «Вставить». В итоге копипаст означает, что надо сначала скопировать, потом вставить (поместить в место назначения).
Что означает перевод с английского языка на русский с помощью копипаста? Сначала английскую команду надо выделить (образно говоря, закрасить синим цветом). Потом скопировать (например, с помощью клавиш Ctrl+C). Наконец, вставить (к примеру, с помощью Ctrl+V) в Гугл переводчик, в левое окно (рис. 1).
Когда команда на английском языке будет помещена в левое окно в Гугл Переводчике, наступает счастливый момент. В правом окне автоматически появляется перевод на русский язык.
Аналогичные действия можно использовать для перевода английской команды в Яндекс переводчике:
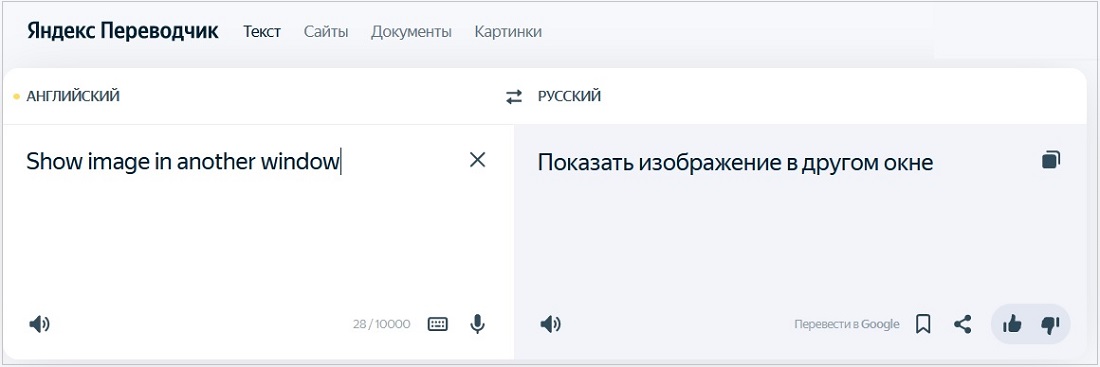
Перевод английского текста со скриншота
Можно сделать скриншот с экрана, например, с помощью кнопки Print Screen.
Открыть редактор Paint, вставить скриншот и сохранить.
Далее нужно поместить скриншот в Гугл Диск. Затем нажать там правой кнопкой мыши по скриншоту (точнее, по файлу со скриншотом). В появившемся меню следует выбрать «Открыть с помощью» — Google Документы. В итоге в Гугл Документе появится английский текст с вашего скриншота.
Осталось перевести английский текст на русский язык. Для этого выделяем английский текст в Гугл Диске, копируем и вставляем в Гугл Переводчик, в левое окно. В правом окне тут же появится русский текст.
Так можно сделать автоматический перевод текста, который имеется на скриншоте, с английского на русский.
Возможно, кому-то покажется, что для перевода нужно выполнить очень много действий. Чтобы ускорить эту процедуру, можно установить в браузер Google Chrome (или в Мозиллу, либо в Яндекс.Браузер) бесплатное расширение Copyfish. Подробнее о расширении Copyfish для перевода текста с картинки или видео можно прочитать ЗДЕСЬ.
Видео: Как перевести команду в англоязычной версии Windows или в англоязычной программе
Подробнее о том, что написано выше, рассказываю и показываю в видео:
Дополнительно:
1. Как перевести речь в текст с помощью онлайн-сервиса dictation
2. Что такое дудлы Гугла и где их можно найти
3. Сайт на экране компьютера: как его же открыть на смартфоне


Спасибо большое, уважаемая Надежда, за инструкцию!
Спасибо, Надежда