Чтобы в комментарий на Ютубе вставить фото с компьютера, следует обратить внимание на три момента.

Содержание:
1. Как получить ссылку на фото в Яндекс.Диске
2. Бесплатный фотохостинг
3. Видео: Как вставить фото или скриншот с компьютера в комментарий на Ютубе
1. Комментарий на Ютубе можно оставить только зарегистрированному (авторизованному) пользователю. У него должен быть аккаунт на Ютубе, то есть зарегистрирована Гугл Почта.
2. Фото или скриншот уже есть на компьютере. Чтобы вставить фото с компьютера в комментарий на Ютубе, нужно получить ссылку на это фото. Это можно сделать, если разместить фото, например, в Яндекс.Диске или в Гугл Диске или на фотохостинге.
3. Вставить полученную ссылку в комментарий на Ютубе.
Рассмотрим перечисленные выше три пункта более подробно.
Как получить ссылку на фото в Яндекс.Диске
Чтобы вставить фото с компьютера или скриншот в комментарий к видео на Ютубе, можно получить ссылку на фото в Яндекс.Диске. Дальше полученную ссылку нужно вставить в комментарий.
Откроем Youtube. Нужно войти в свой аккаунт и открыть видео. Внизу под видео можно оставить комментарий и вставить сюда ссылку на фото или на скриншот.
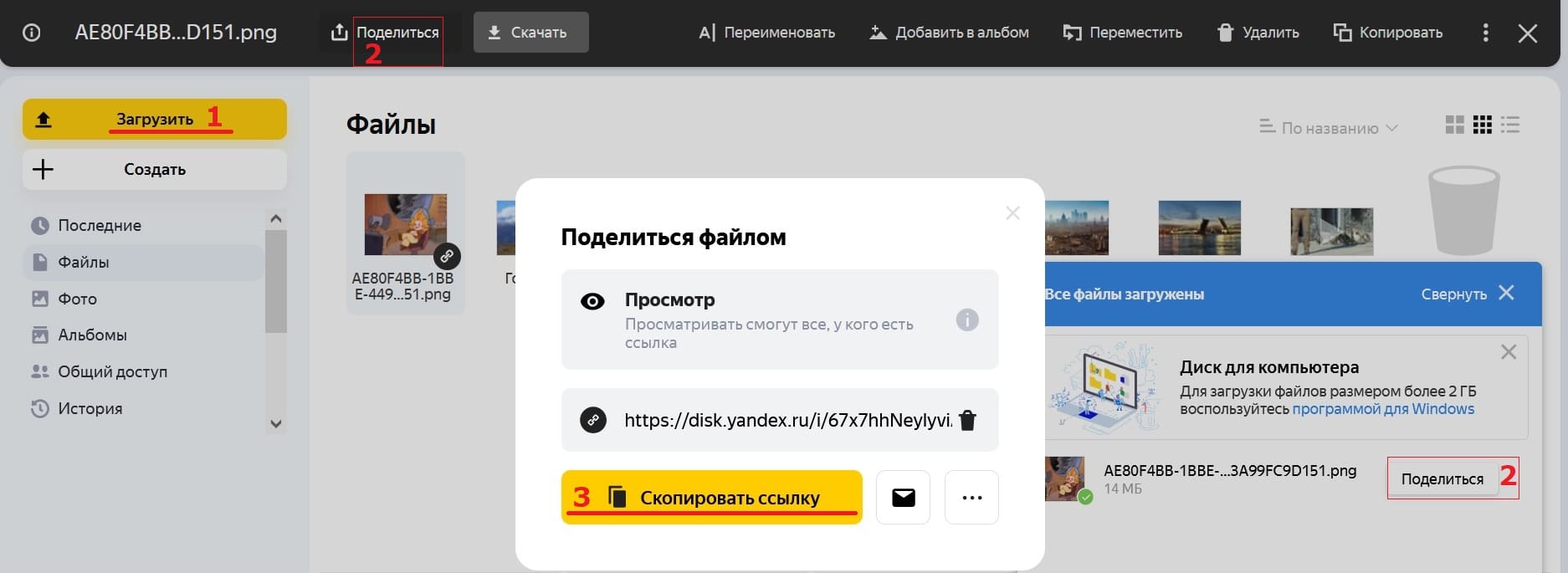
Вариант с Яндекс.Диском подойдет в том случае, есть есть Яндекс.Почта. Либо понадобится зарегистрировать эту почту.
Если уже есть Яндекс.Почта, можно открыть Яндекс.Диск и нажать «Загрузить» картинку со своего компьютера (цифра 1 на рис. 1).
После того, как файл будет загружен на Диск, появится кнопка «Поделиться» (цифры 2 на рис. 1). Если на нее нажать, сразу появится ссылочка на фото.
Достаточно нажать «Скопировать ссылку» (3 на рис. 1). Ссылка будет скопирована в буфер обмена на компьютере (в оперативную память).
Переходим на Ютуб, в комментарии можно сначала написать текст («подробнее смотрите на скриншоте» или «ссылка на фото»). Чтобы вставить полученную ссылку, нужно поставить курсор в строке с комментарием. И нажать на клавиши CTRL+V. После того как ссылка вставлена, можно написать еще любой текст. Дальше нажать кнопку «Оставить комментарии». Комментарий будет опубликован.
Кликнем на ссылку в комментарии. Ссылка сразу стала кликабельной после того, как была нажата кнопка «Оставить комментарии» (рис. 5). Можно щелкнуть на ссылку в комментарии, чтобы убедиться, что ссылка работает и картинка открывается.
Кроме Яндекс.Диска, есть еще вариант с Google.Диском. Там также загружается картинка на Гугл Диск. После этого можно получить ссылку и вставить ее в комментарий на Ютубе.
Бесплатный фотохостинг
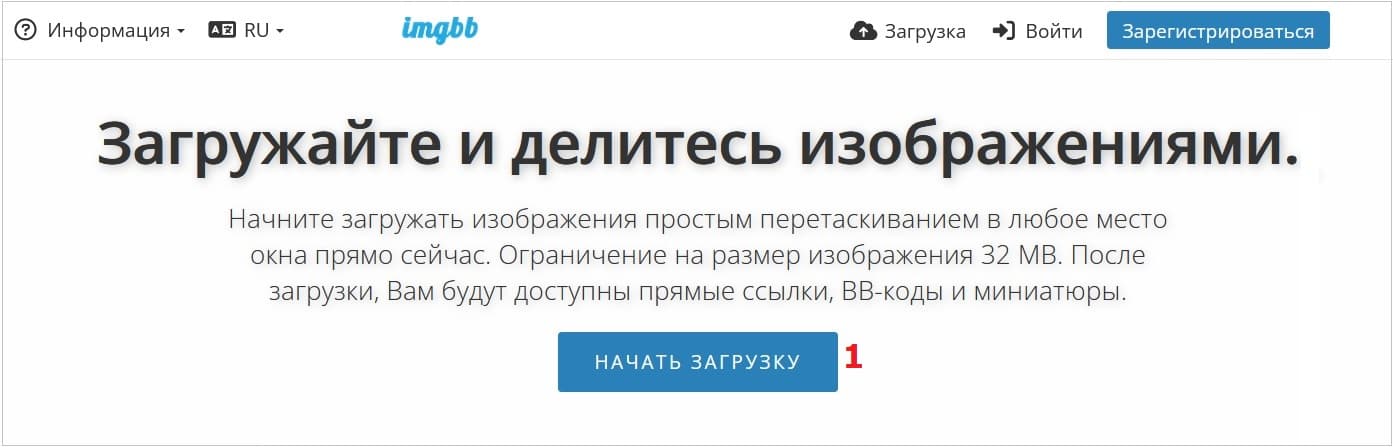
Рассмотрим вариант с помощью фотохостинга. Можно набрать в поисковой строке Гугла или Яндекса: «картинка на фотохостинг». Нажимаем на клавишу Enter. Появляется варианты с беслпатным фотохостингом. Достаточно перейти по первой ссылке.
Хостинг картинок бесплатный https://ru.imgbb.com/
Загрузим картинку с незнайкой на фотохостинг.
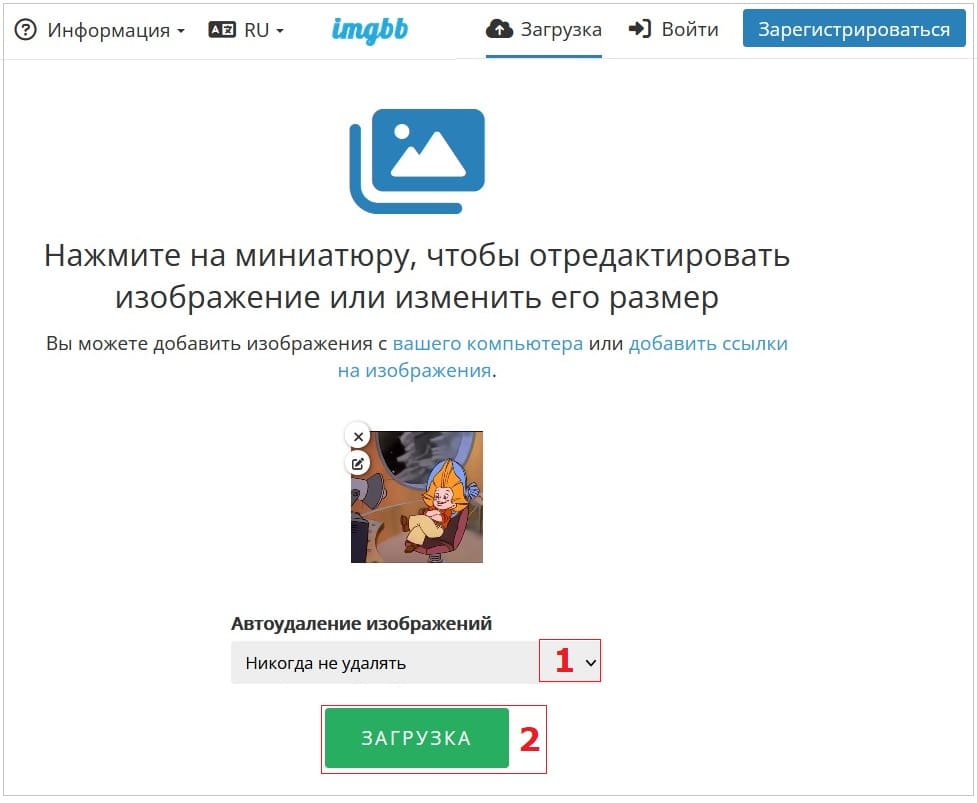
Перед загрузкой картинки на фотохостинг, нужно выбрать вариант «Автоудаление изображений». Это необходимо, чтобы картинка автоматически была удалена с фотохостинга через какое-то время или, наоборот, никогда не удалялась (цифра 1 на рис. 3). Можно удалить картинку с фотохостинга, например, через час.
Нажмем «Загрузка». Пойдет загрузка картинки с компьютера на фотохостинг.
Отмечу, что можно не регистрироваться на этом фотохостинге. Но если зарегистрироваться, работать будет удобнее, потому что будет личный кабинет. Там все загруженные файлы будут храниться. Однако если не регистрироваться, Вы все равно получите ссылку на картинку или фото.
После загрузки можно получить код для встраивания картинки и есть ссылка на картинку (рис. 4). Подведем мышку к строке, в которой находится ссылка. Сразу появится команда «Копировать» (цифра 1 на рис. 4). Нажимаем на нее. После этого ссылка попадает в буфер обмена на компьютере.
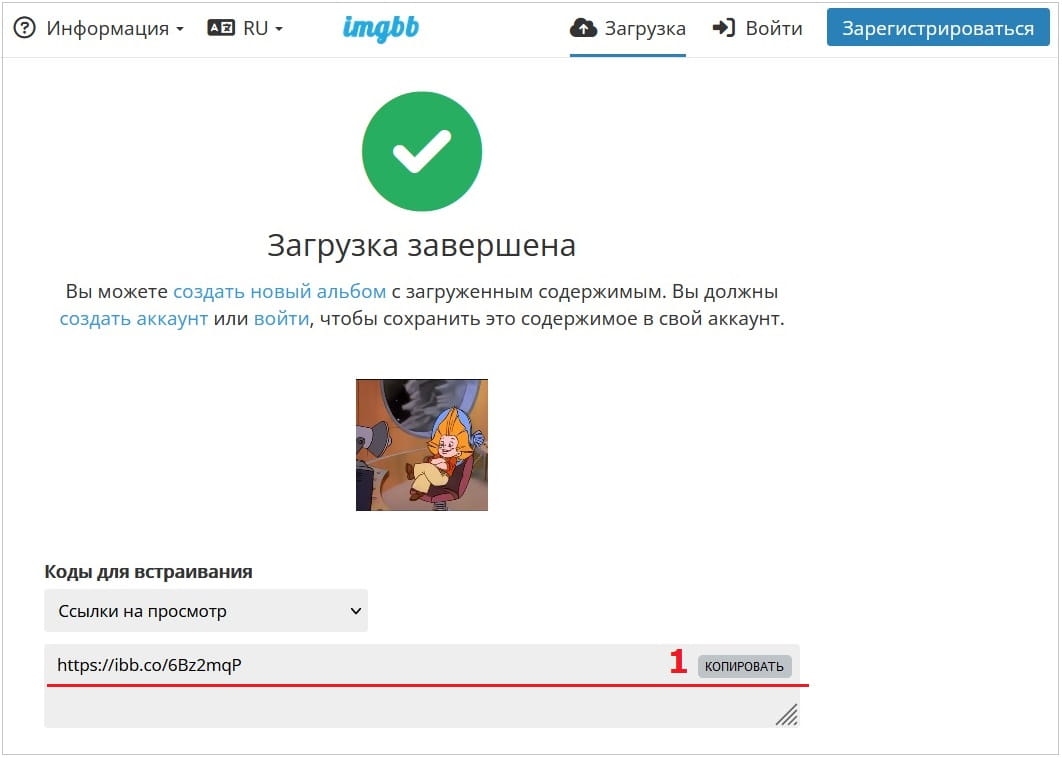
Откроем комментарий к видео на Ютубе. Ставим курсор в комментарий, нажимаем на клавиши CTRL+V. Жмем на синюю кнопку «Оставить комментарий» (рис. 5). В итоге ссылка будет вставлена в комментарий на Ютубе.
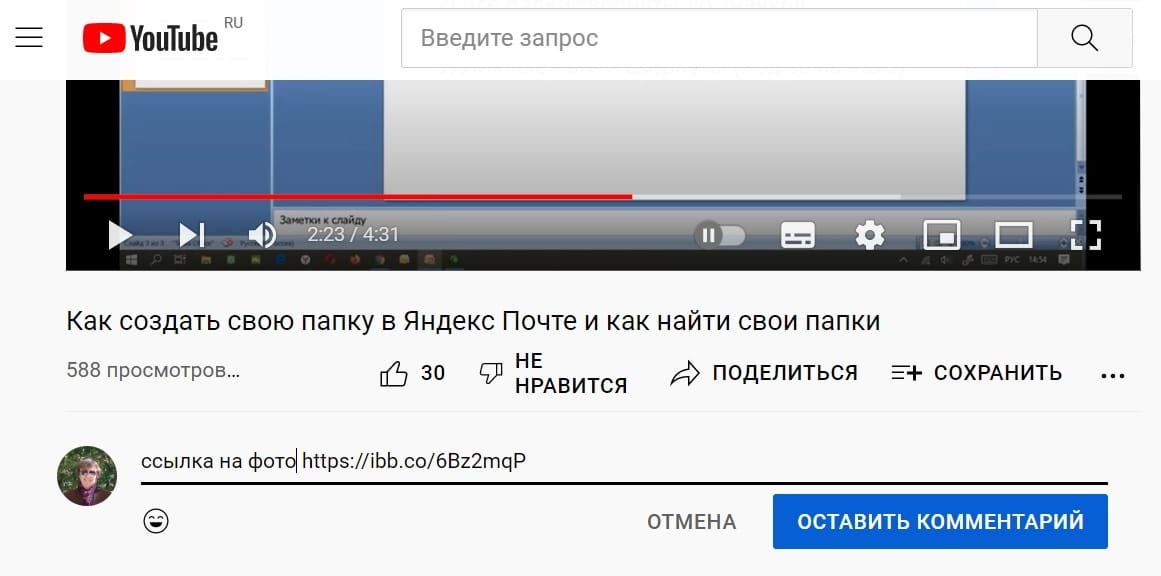
Видео: Как вставить фото или скриншот с компьютера в комментарий на Ютубе
Дополнительно:
1. Как скачать видео с Youtube и других видеохостингов в режиме онлайн
2. Скорость воспроизведения видео на Ютубе: лайфхак для зрителей
3. Как поделиться видео Ютуб с самого начала или с определенного момента
4. Обучающие ролики на Ютубе: субтитры, скорость, текст, звук, экран


Здравствуйте.Мне нужна ваша помощь. У меня есть свой канал на ютьюбе.Хочу узнать,как можно разместить под моим видео 3 тома электронного словаря.Он очень бы помог моим подписчикам. Но как это загружать, не знаю. Отдельные комменты могу оставлять,но файлы никогда в закрепленных комментах не оставляла.
Здравствуйте. Из личного опыта могу сказать, что просто разместить ссылки под вашим видео на 3 тома электронного словаря — не самая хорошая идея в том смысле, что подписчики редко обращают внимание на ссылки под видео. Возможно, стоит снять отдельное видео, в котором подробно рассказать про 3 тома электронного словаря и в начале и еще в конце видео повторить, что ссылки находятся под видео. Кроме ссылок под видео, можно еще использовать закрепленный комментарий, там тоже можно разместить ссылки на эл.словарь. Еще на Ютубе можно прямо в видео поместить ссылки на словари. Тут Вы сами решайте, как сделать так, чтобы подписчики обратили внимание на ваши ссылки.
Теперь про файлы, ссылки на которые можно поместить в коментах или в описании под видео. Если Вы никогда так не делали, значит, пора попробовать. Если не получится — просто можно удалить свой комент на Ютубе или отредактировать описание под видео.
В этой статье, к которой Вы оставили свой комент, я описываю текстом и в конце есть видео, где подробно показано, как ссылку можно поместить в комментарий на Ютубе или в описании видео. Вам нужно по шагам все это повторить, иначе все это бесполезно объяснять.
Но первое, что нужно сделать — это получить ссылку на словари. Можно получить три ссылки, потому что три словаря — это три ссылки. Можно получить одну ссылку, но тогда надо использовать архиватор. Сделайте пока три ссылки.
Как получить ссылку на эл.словарь? У Вас есть Яндекс почта, значит, у вас есть Яндекс.Диск. Разместите три файла на Яндекс.Диске и получите на них три ссылки, по очереди. Как загрузить файл на Яндекс.Диск и получить ссылку, подробнее здесь на примере видео (у вас не видео, а эл.словарь но это не имеет значения) — https://www.compgramotnost.ru/diski/kak-zagruzit-video-na-yandeks-disk-i-poluchit-ssylku-na-video
Когда Вы разместите файлы с эл.словарями на Яндекс.Диске и получите на эти файлы ссылки, тогда вставьте эти ссылки в описание под видео или в свой закрепленный комментарий — как это сделать, показано в этой статье, где Вы мне написали свой вопрос.
Спасибо, уважаемая Надежда