Какие нужны настройки в Яндекс Браузере и в Гугл Хроме для перевода иностранных сайтов на русский язык? Это два браузера, которые работают на одном движке Chrome и поэтому у них одинаковые, общие принципы работы.
Содержание:
1. Перевод на русский язык в Google Chrome
2. Как перевод на русский язык работает на английском сайте
3. Как включить перевод на русский в Яндекс браузере
4. Видео: Настройки в Яндекс Браузере и Гугл Хроме для перевода иностранных сайтов на русский язык
Иногда прямо на том сайте, который открыт в браузере, есть выбор языка сайта. Хорошо, если есть выбор русского языка. Это не так часто встречается.
Обычно на сайте выбрать язык можно либо в правом верхнем углу, либо в самом низу. Но, например, на английском сайте, где можно скачать программу для 3D моделирования,нет выбора русского языка. как быть? В этом случае можно включить перевод с помощью браузера.
Перевод на русский язык в Google Chrome
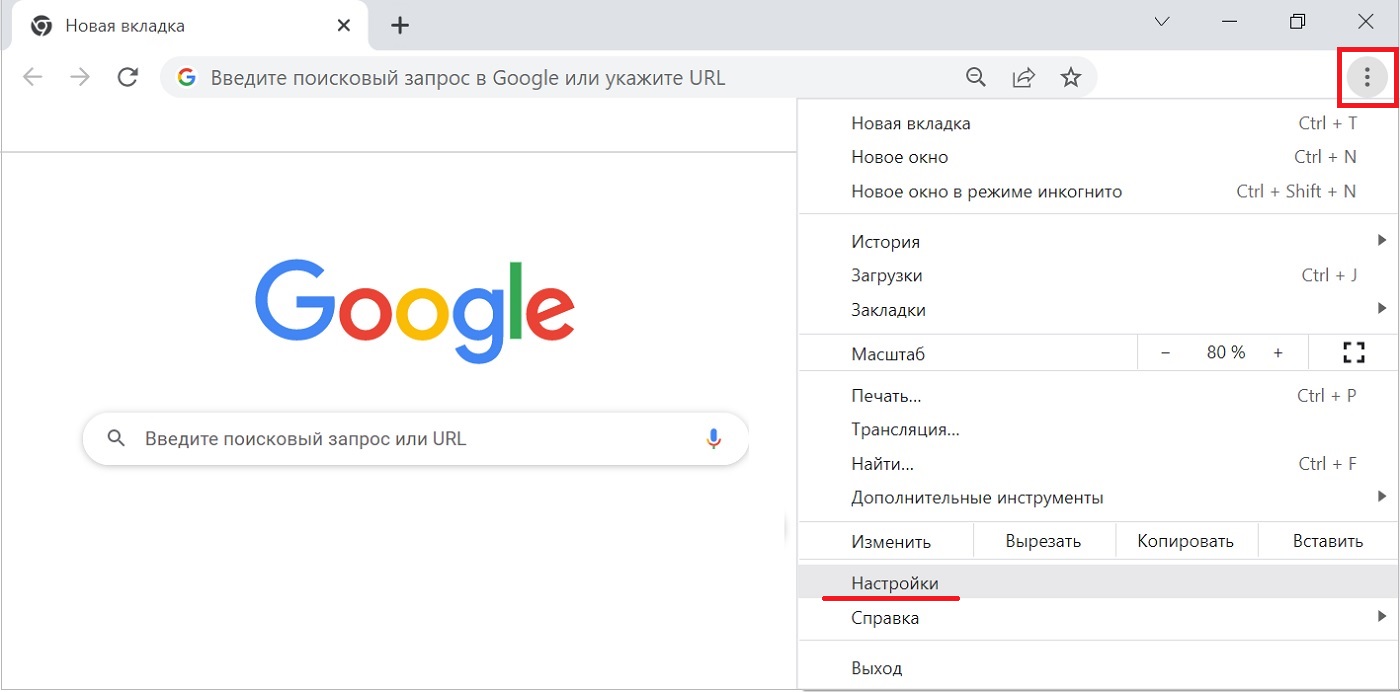
Чтобы в Гугл Хроме (Google Chrome) был включен перевод на русский язык, нужно открыть настройки в этом браузере. Меню в браузере Google Chrome находится в правом верхнем углу и внешне выглядит как три точки, расположенных вертикально. Открываем это меню и выбираем «Настройки» (рис. 1).
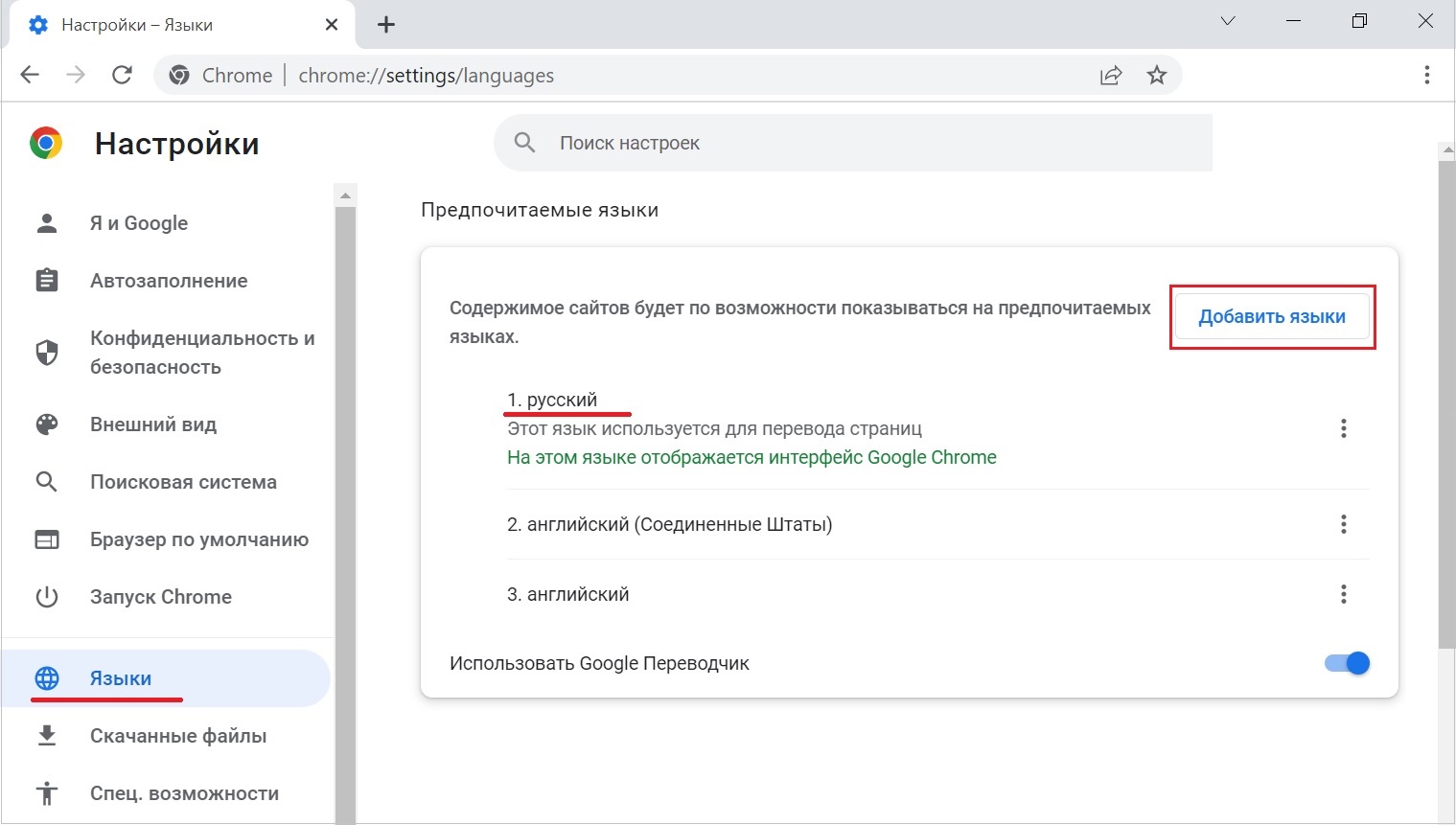
В настройках находим в левой колонке параметр «Языки», открываем его. В правой колонке нужно проверить, какие есть языки. Там должен быть русский язык. Можно включить чекбокс напротив «Использовать Google переводчик».
Если нужного языка нет, то можно кликнуть на кнопку «Добавить языки» (рис. 2) и выбрать подходящий язык. Для добавления имеется огромное количество языков.
Можно добавить любой язык для перевода сайтов, который нужен, и затем пользоваться этим языком для работы в Google Chrome.
Как перевод на русский язык работает на английском сайте
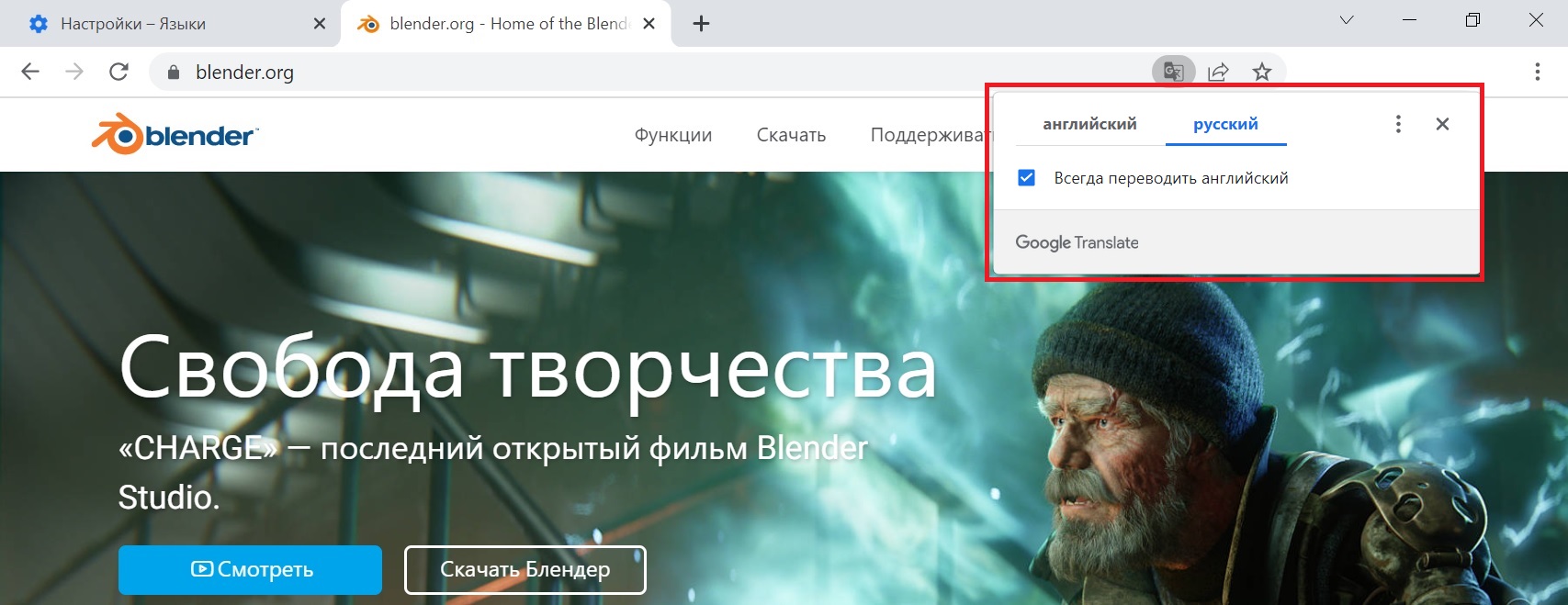
Предположим, что настройки в Гугл Хроме для перевода на русский язык были сделаны так, описано выше. Тогда при входе на английский сайт в этом браузере, в правом верхнем углу должно появляться окошечко с двумя языками: английский и русский.
Для перевода нужно кликнуть на «русский» (рис. 3). Можно поставить галочку напротив «Всегда переводить английский?». И тогда если на сайте все было написано по-английски, то теперь можно читать по-русски.
Как включить перевод на русский в Яндекс браузере
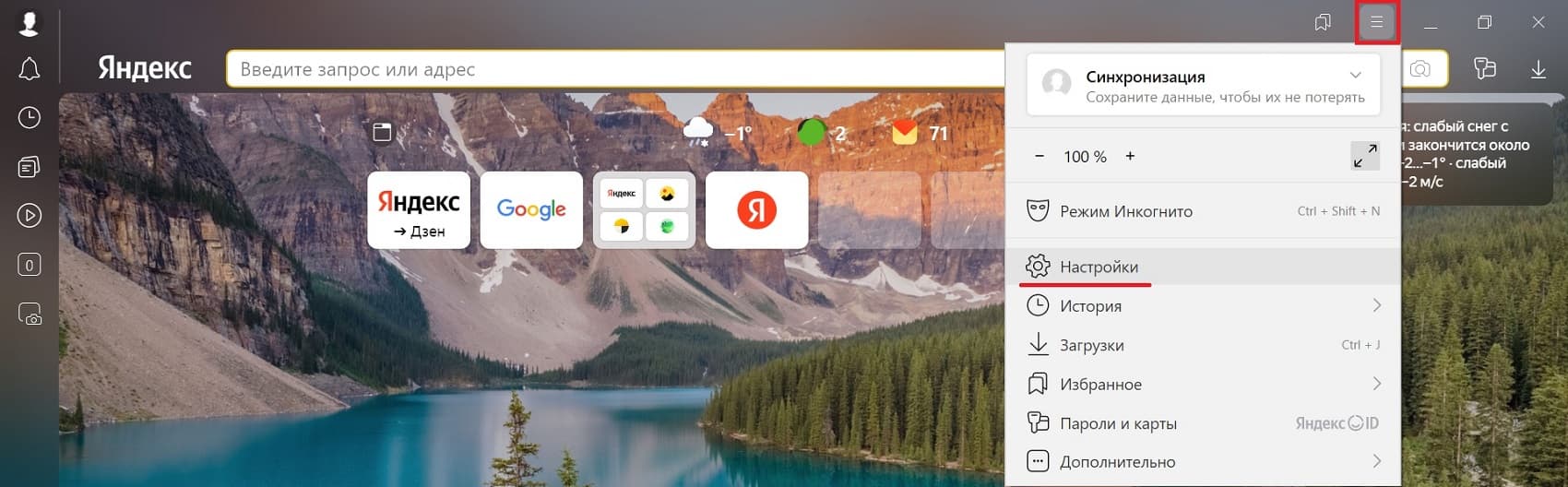
В правом верхнем углу у Яндекс браузера имеется меню в виде трех горизонтальных полосок. В этом меню следует выбрать «Настройки».
В настройках открываем в правой колонке «Инструменты». Далее понадобится пролистать вниз, чтобы найти «Переводчик». Здесь нужно поставить все необходимые галочки для перевода на русский язык.
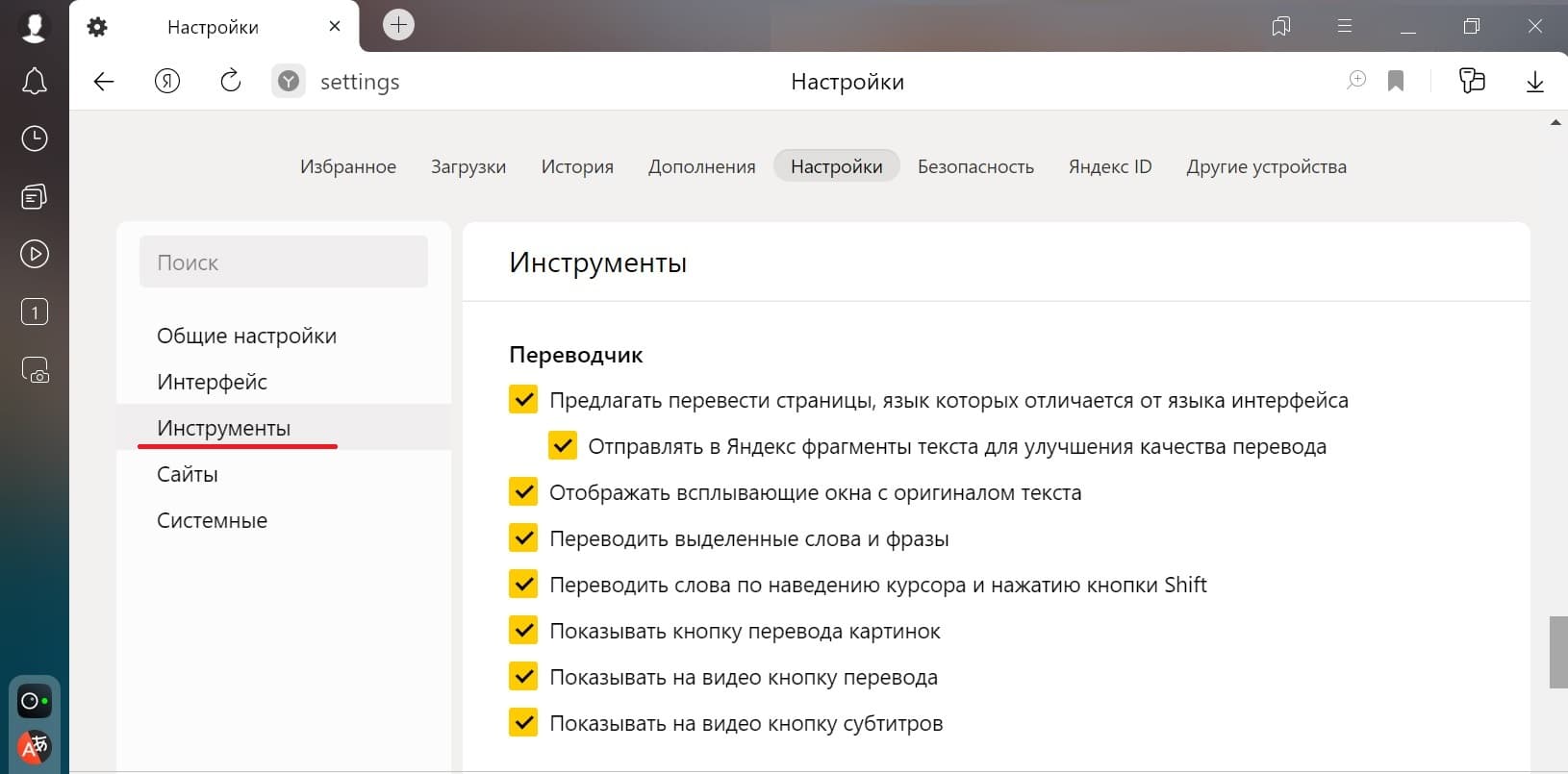
Теперь откроем сайт на английском языке в Яндекс браузере. Сразу появляется предложение, чтобы перевести сайт на русский.
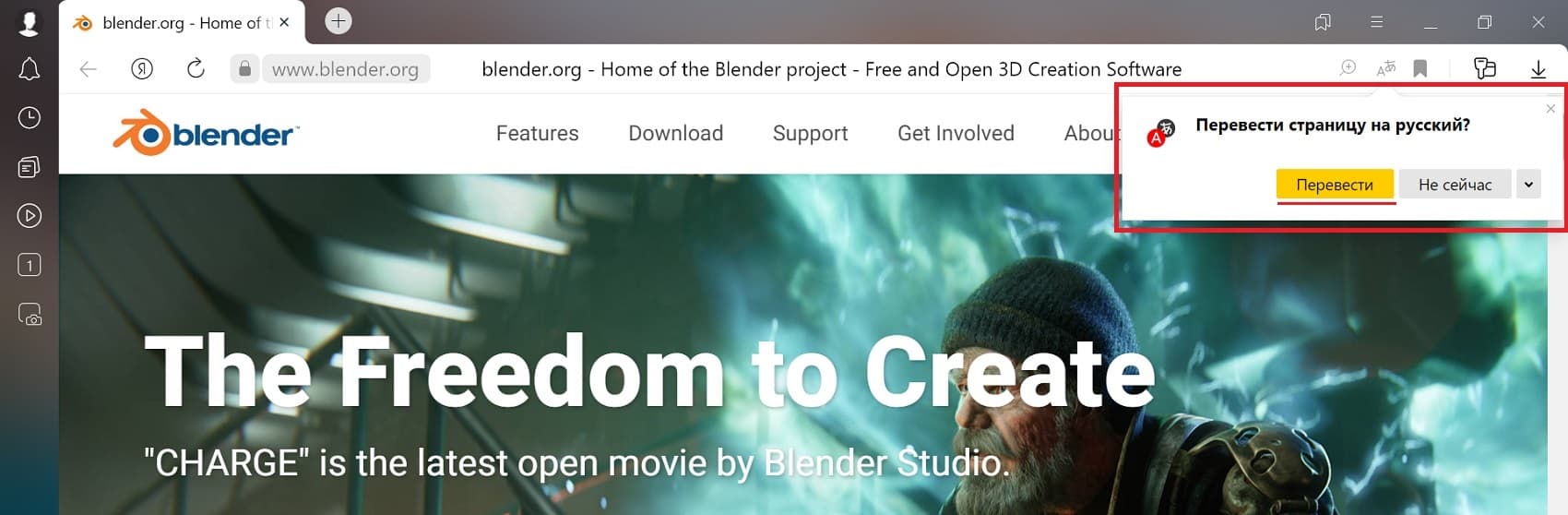
Еслм нажать на желтую кнопку «Перевести», появится ненадолго строка «Идет перевод страницы». Перевод проводится с помощью Яндекс переводчика. Таким образом, можно перевести английский сайт на русский язык.
Видео: Настройки в Яндекс Браузере и Гугл Хроме для перевода иностранных сайтов на русский язык
Спасибо за внимание!
Другие материалы:
1. Перевод видео на русский язык в Яндекс браузере и в приложении
2. Перевод сайта с английского на русский: Яндекс и Гугл переводчики
3. О переводе команды в англоязычном Windows на русский язык

